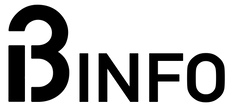Praca systemu niespodziewanie zwalnia do nieakceptowalnego poziomu, a szybki rzut oka na Menadżera Zadań pokazuje, że dysk twardy jest całkowicie zajęty? Jeśli masz taką sytuację, oto jej przyczyny oraz sposoby naprawy problemu.
Windows – dlaczego dysk twardy pokazuje 100% wykorzystanie?
Jak wiedzą to wszyscy, system Windows lubi czasem zaskoczyć w negatywny sposób. Jednym z nich jest nagłe spowolnienie działania, co poznajmy po koszmarnie powolnej odpowiedzi Windowsa na nasze interakcje – strony ładują się w nieskończoność, postacie w grach zamiast przemieszczać się płynnie zachowują jak w pokazie slajdów, aplikacje zawieszają się i prawie niczego nie można zrobić. Prawie – ponieważ wciąż możesz wcisnąć Ctrl+Alt+Delete i otworzyć Menadżera Zadań.
Tam w zakładce Wydajność kliknij na Dysk. Zobaczysz procent wykorzystania każdego podpiętego wraz ze zmianami w czasie rzeczywistym. W systemie Windows 11 będzie wyglądać to tak, jak na poniższym obrazku:

Im więcej działań wykonuje dysk twardy, tym bardziej rośnie jego wykorzystanie. Jednak im jest ono wyższe, tym bardziej system “muli”. O ile przy 1-10% możesz spodziewać się “szybkości światła”, o tyle już przy 50% odczuwane są wyraźne poślizgi, a im wyżej, tym gorzej. Szczyt to oczywiście 100% – na szczęście nie jest to widok częsty. A kiedy można się go spodziewać?
Najpierw zauważę, że w większości przypadków sytuacja taka ma miejsce przy klasycznym dysku twardym, czyli HDD. Nie musisz mieć uruchomionych kilkunastu aplikacji, aby doprowadzić do tego stanu. Problemem może być… sam Windows, który uległ chwilowemu stuporowi, sterowniki pamięci masowej, wymagający proces, wirus lub usunięcie ważnych dla obsługi dysków twardych elementów systemu. Co wówczas robić?
Windows a dysk twardy – nie zawsze optymalna współpraca
Co robić, gdy dysk twardy zawodzi? W takiej sytuacji zacznijmy od najprostszej rzeczy, którą można zrobić. Jest nią po prostu… restart Windowsa. Zadziwiająco często ta czynność pozwala na “oczyszczenie” sytuacji z negatywnych skutków. Jeśli po restarcie okaże się, że dysk twardy nadal pokazuje kolosalne wykorzystanie, może to świadczyć o tym, że działają w nim wirusy. Można stawiać na różnego rodzaju cryptojackery, które wręcz uwielbiają korzystać z zasobów sprzętowych zainfekowanej maszyny.
Nie daj się im! W takiej sytuacji uruchom system w trybie awaryjnym, a następnie uruchom oprogramowanie antywirusowe, wybierając głęboki skan. W jaki sposób wejść w Tryb Awaryjny? Na ekranie logowania Windows naciśnij i przytrzymaj klawisz Shift , wybierając pozycję Zasilanie -> Uruchom ponownie, a następnie, już po restarcie wybierz na ekranie Rozwiązywanie problemów. Wejdź w Opcje zaawansowane, następnie Ustawienia uruchamiania i Uruchom ponownie.

Na liście opcji po restarcie wybierz F4, aby uruchomić Windows bez obsługi sieci lub F5 – z obsługą. W tym drugim przypadku może być to konieczne, jeśli antywirus działa w chmurze.
Windows – a jeśli to nie wirus?
Nie masz wirusów, a nadal 100% przy wykorzystaniu? Tutaj są inne przyczyny. Pierwsza – niekompatybilne sterowniki pamięci masowej. A dlaczego niekompatybilne? Mogła zawinić aktualizacja Windows, która usunęła prawidłowe lub też istniejące nie pasują do nowej edycji Windows.
Masz więc do wyboru – sprawdzić w Windows Update aktualizacje lub też na stronie producenta dysku, czy nie wypuścił nowych sterowników do swojego sprzętu. Możesz również zaktualizować sterowniki z poziomu Menadżera Urządzeń – znajdziesz go, wpisując tę nazwę do systemowej wyszukiwarki. Tam najedź na sprawiający problem dysk twardy i kliknij prawym przyciskiem myszki. Z menu wybierz Aktualizuj sterownik. Po aktualizacji zrestartuj Windows, aby zmiany zostały wprowadzone.
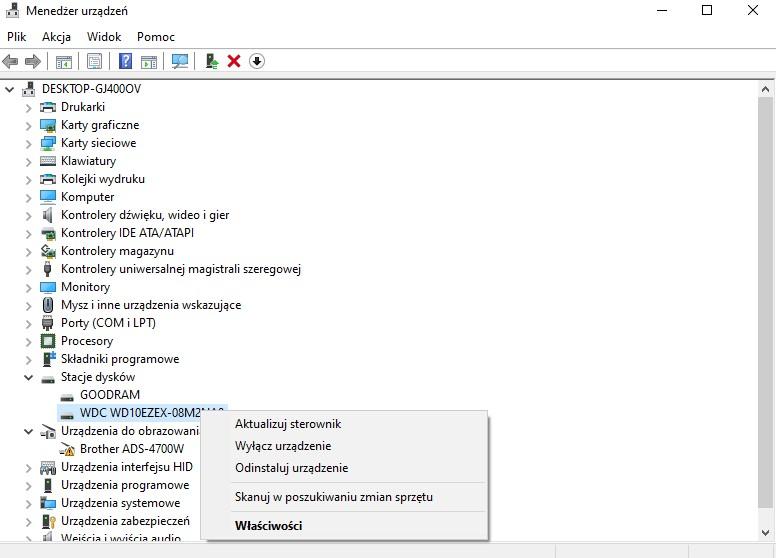
Problemy z samym dyskiem
Jeśli powyższe metody nie przyniosły oczekiwanego rezultatu, może to oznaczać, że szwankuje sam dysk twardy. Wówczas nie ma sensu jego naprawa – warto natomiast pomyśleć o zakupie nowego, na który przeniesiesz dane ze starego. W przypadku uszkodzonego dysku należy zrobić to jak najszybciej – negatywne zmiany mogą narastać, co sprawi, że zapisane dane zostaną stracone.
Na szczęście nowy dysk twardy HDD czy SSD nie są drogim wydatkiem. Przy 1TB zmieścisz się już w granicach ok. 300 zł. Możesz znaleźć też tańsze i droższe – wszystko zależy od tego, jaka pojemność dysku twardego jest dla Ciebie najlepsza. W sklepach znajdziesz propozycje od 256 GB do 4 TB.

Defragmentacja dysku twardego
W niektórych przypadkach może okazać się pomocna defragmentacja dysku twardego. Uwaga – wykonujemy ją tylko na dyskach HDD. Przy SSD nie ma ona sensu. Możesz w tym celu wykorzystać specjalistyczne narzędzia firm trzecich (jak Defraggler czy Smart Defrag) lub wbudowany mechanizm w samym systemie Windows. W jaki sposób z niego skorzystać?
To proste. Kliknij na Mój Komputer. Wybierz partycję, która sprawia problemy. Kliknij na niej prawym przyciskiem myszki i wybierz Właściwości. Tam przejdź do zakładki Narzędzia. Masz tu dwa – pierwsze pozwoli sprawdzić błędy na dysku, drugie – przeprowadzić defragmentację. Dla pewności skorzystaj z obu.
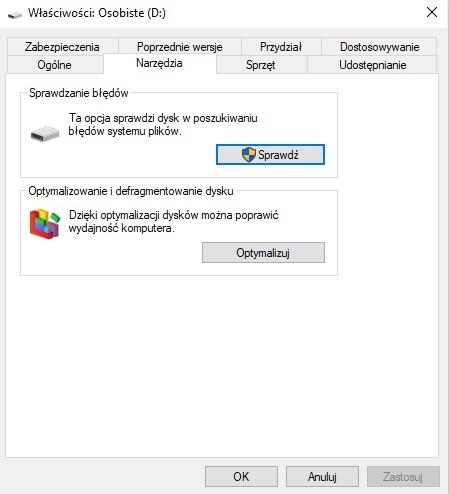
Wykorzystanie dysku na 100% – to tylko chwilowe (?)
Problem stuprocentowego wykorzystania dysku może niespodziewanie zniknąć sam z siebie. Dlatego najlepiej zacząć od restartu, a potem przejechać system antywirusem. Pocieszę Cię – pomaga to w 90% przypadków. Wypróbuj powyższe sposoby – mam nadzieję, że pomogłem.