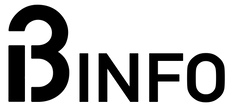Chcesz wycisnąć pełną wydajność z twojego komputera? Nie jest tajemnicą, że każdy system operacyjny firmy Microsoft wymaga dodatkowej konfiguracji i optymalizacji. W jaki sposób jednak ją przeprowadzić? Nie jest to trudne, a dzięki naszemu poradnikowi możesz wykonać cały proces samodzielnie.
Windows 10 – jak przyspieszyć?
Każdy system operacyjny z rodziny Windows – poczynając od leciwego XP – można znacznie usprawnić, dzięki czemu osiągnie się lepszą wydajność oraz szybkość działania niż w przypadku ustawień domyślnych. Aktualnie najpopularniejszymi wersjami okienek, które liczą się na rynku, są Windows 10 oraz Windows 11. W tym tekście skupimy się na tym nowszej odsłonie, jednak pokazane sposoby można wykorzystać w większości również w przypadku starszej wersji systemu.
Optymalizacja Windows pozwoli na lepsze wykorzystanie dostępnych zasobów, co przełoży się na płynniejszą i szybszą pracę gier, aplikacji, otwieranie stron internetowych oraz inne interakcje. Czemu zatem system nie działa tak od razu? Odpowiedź jest prosta – Microsoft nie wie, do czego będziesz używać swojego komputera. Dlatego ustawienia fabryczne są tak pomyślane, aby sprawdzały się zarówno przy pracy biurowej, używaniu wymagających aplikacji, korzystaniu z gier czy streamowaniu treści z internetu. A jak wiemy – jeśli coś jest uniwersalne, to w niektórych przypadkach sprawdza się lepiej, a w innych – gorzej.

W tym tekście pokazuję proste sposoby na to, jak wyłączyć niepotrzebne funkcje i usługi, co pozwoli na zwolnienie mocy przerobowych, a to z kolei umożliwi ich wykorzystanie w bardziej potrzebnych Ci zastosowaniach.
10 sposobów na przyśpieszenie systemu Windows
1. Zacznijmy od podstaw
Jeśli Twój komputer zawiesza się i działa słabo na nowej wersji systemu operacyjnego, pierwszą rzeczą do zrobienia jest sprawdzenie dostępności aktualizacji i aktualizacja systemu oraz sterowników.
Otwórz menu Start – Ustawienia – Windows Update – Sprawdź dostępność aktualizacji, jeśli na liście pojawiło się coś nowego, musisz to pobrać i zainstalować, a następnie ponownie uruchomić system.
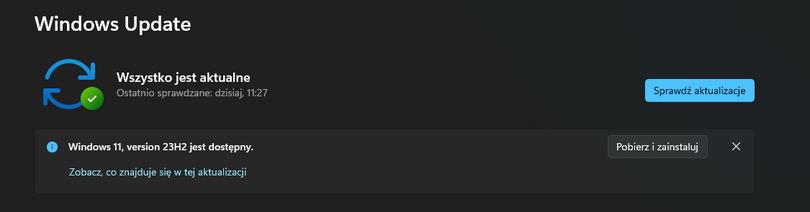
Ponowne uruchomienie może również pomóc w przypadku okazjonalnych, jednorazowych problemów, które czasami spowalniają komputer. Pamiętaj, że domyślnie system Windows podczas wyłączania nie czyści wszystkich zasobów pamięci. Dzięki temu ładuje się szybciej, jednak wyłączenie tej funkcji czy zresetowania komputera pozwoli Ci zwolnić część zasobów twojego komputera.
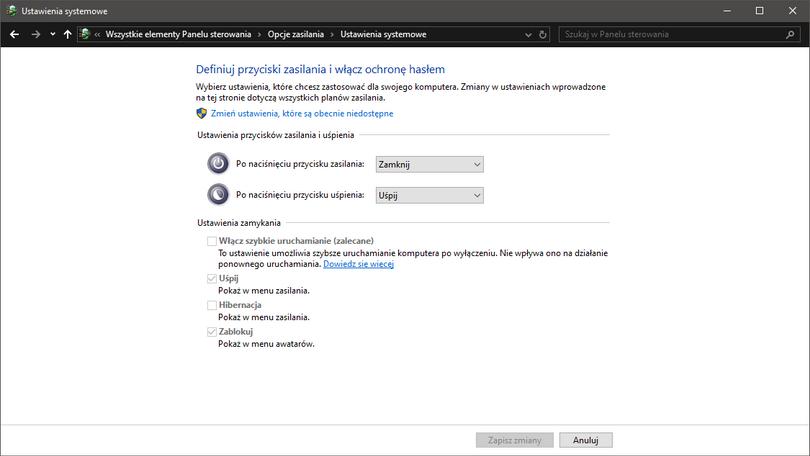
Jak tego dokonać? Otwórz menu Start i wpisz “Panel Sterowania”. Następnie przejdź do Opcji zasilania i wybierz opcje z menu po lewej stronie Wybierz działanie przycisków zasilania. Odznacz pole “Włącz szybkie uruchamianie (zalecane)”. Co prawda system Windows będzie odrobinę dłużej się wczytywał, jednak za każdym razem wszystkie jego usługi zostaną załadowane od nowa i nie będą posiadały w pamięci zapisanych danych z poprzednich sesji.
2. Nie grasz? Wyłącz funkcje dla graczy
Jeśli nie zaliczasz się do osób oddających wirtualnym rozrywkom przez większość czasu, warto wyłączyć domyślnie ustawione funkcje dla graczy. Obie znajdziesz w systemowych Ustawieniach, a konkretnie – w dziale Granie. Najpierw wyłącz Tryb Gry. Co daje graczom? Uniemożliwia usłudze Windows Update instalowanie sterowników i wysyłanie powiadomień dotyczących ponownego uruchomienia oraz pomaga osiągnąć stabilniejszą liczbę klatek na sekundę. A po co Ci to, skoro nie grasz? Po prostu przesuń suwak na pozycję “Wyłącz” i gotowe.
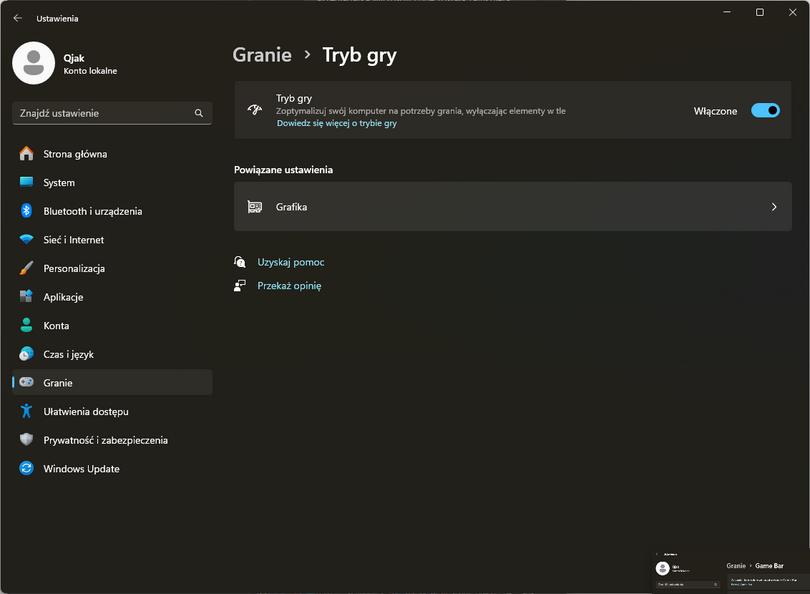
Drugą funkcją do wyłączenia jest Xbox Game Bar. Jeśli grasz na Windows, a nie masz konsoli Xbox, możesz go jednak pozostawić, ponieważ umożliwia m.in. nagrywanie klipów wideo z rozgrywki. Wyłączenie jest proste – przesuwasz suwak i gotowe.
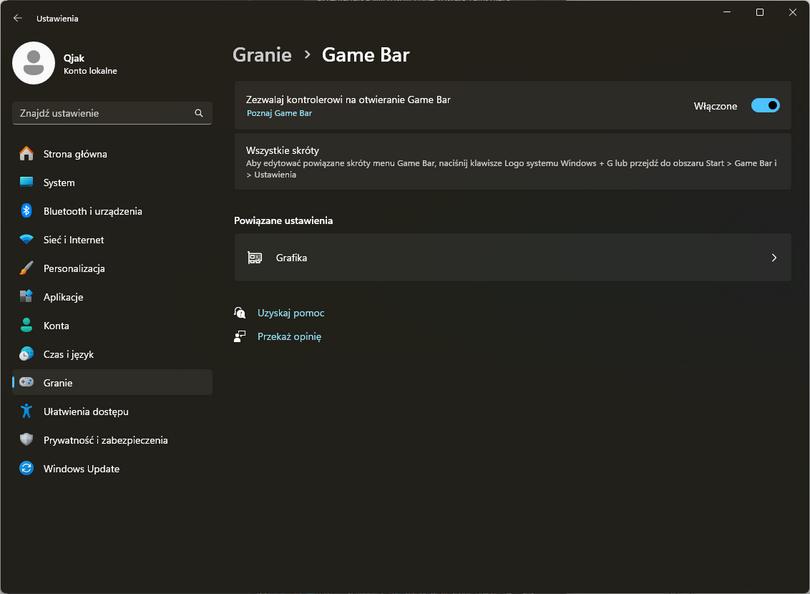
3. Wyłącz niepotrzebne programy
W tle Windows pracują rozmaite programy, aplikacje oraz usługi. Wszystkie zużywają takie zasoby, jak pamięć RAM, łącze internetowe, czy procesor. Większość z nich uruchamiana jest wraz z systemem, choć niekoniecznie to potrzebne. Na przykład czy potrzebujesz wraz ze startem komputera uruchamiać Discorda lub klienta Steama i? Takich przykładów można mnożyć. Uwolnij system od niepotrzebnego obciążenia i wyłącz niepotrzebne elementy!
W jaki sposób? Kliknij pasku zadań prawym przyciskiem myszki i wybierz Menadżera Zadań. Tam przejdź do zakładki Aplikacje Autostartu. Aby wyłączyć automatyczny start wybranej aplikacji, najedź na nią i kliknij prawym przyciskiem myszki. Wybierz z menu kontekstowego wyłączenie – i już. Możesz też wybrać ta opcje klikając przycisk umieszczone na górze panelu.
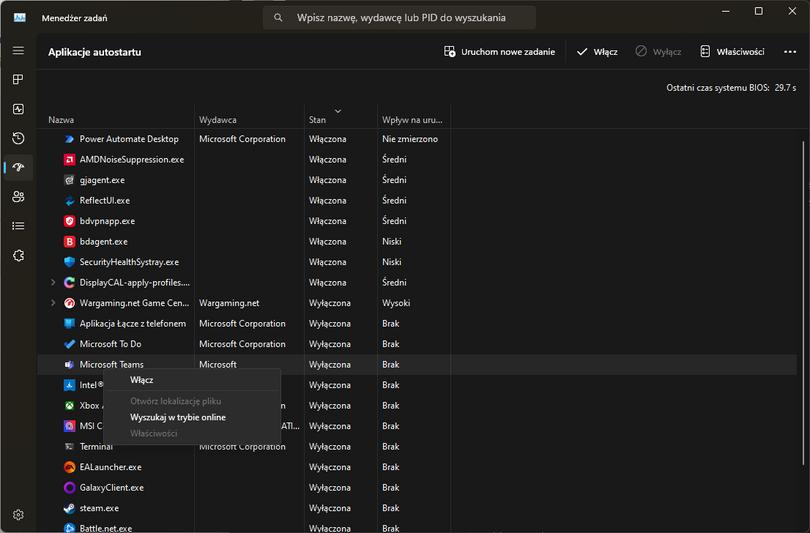
Jeśli później zmienisz zdanie, zawsze możesz włączyć ponownie autostart aplikacji tym samym sposobem. Zwróć jednak uwagę na to co robisz! Niektóre narzędzia powinny uruchamiać się wraz z systemem jak antywirus, programy związane ze sterowaniem czy kalibracją twojego monitora, aplikacje do obsługi peryferiów jak myszką, klawiaturą czy układów chłodzenia AIO itp. Jeśli nie masz pewności, czy dana aplikacja jest Ci potrzebny, wówczas poszukaj informacji o niej w sieci. Często zwłaszcza w przypadku laptopów, których producenci instalują masę zbędnego oprogramowania, możemy zwolnić sporo zasobów i przyspieszyć rozruch naszego urządzenia.
4. Oszczędzanie energii
Systemy Windows ma praktyczne rozwiązanie – ustawienia zasilania. Zostały one wprowadzone w celu ułatwienia życia posiadaczom laptopów czy innych urządzeń mobilnych. Można wybrać tam m.in. tryb oszczędzania energii. Spada wówczas wydajność, ale równocześnie używane jest mniej energii. Jeśli pracujesz na laptopie podpiętym do zasilania czy też korzystasz z komputera stacjonarnego, taki tryb nie jest w praktycznie potrzebny. Jeśli jednak liczymy na najwyższą wydajność naszego PC warto wówczas zdecydować się na takie ustawienia. Jak to zrobić?
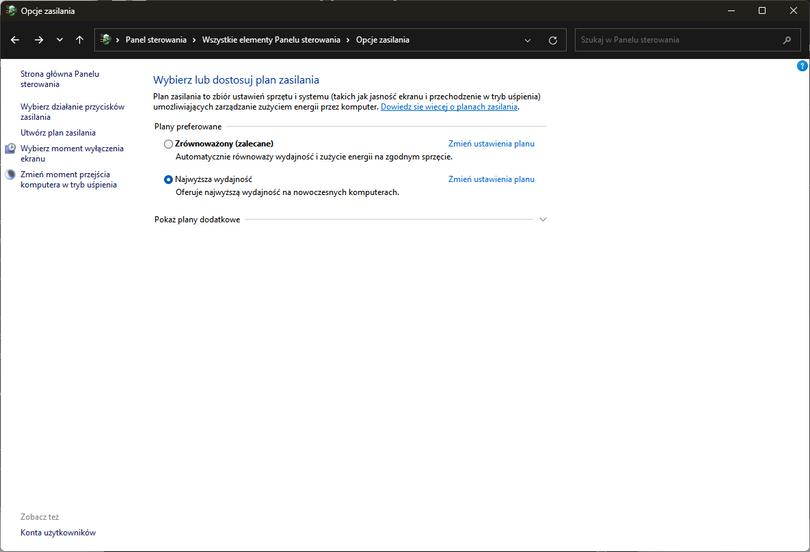
- otwórz Panel Sterowania – wpisz tę nazwę w systemowej wyszukiwarce i wybierz go z wyników;
- przejdź do sekcji Sprzęt i dźwięk;
- wejdź w Opcje zasilania;
- wybierz plan Najwyższa wydajność.
5. Wyczyść system ze zbędnych plików
Podczas użytkowania systemu Windows pozostaje w nim wiele cyfrowych „śmieci”, jak pozostałości po odinstalowanych grach oraz aplikacjach, zbędne wpisy w rejestrze czy też pliki tymczasowe niegdyś odwiedzonych stron. Wszystko to nie tylko niepotrzebnie zajmuje miejsce na dysku twardym, ale ma również bardzo negatywny wpływ na wydajność systemu.
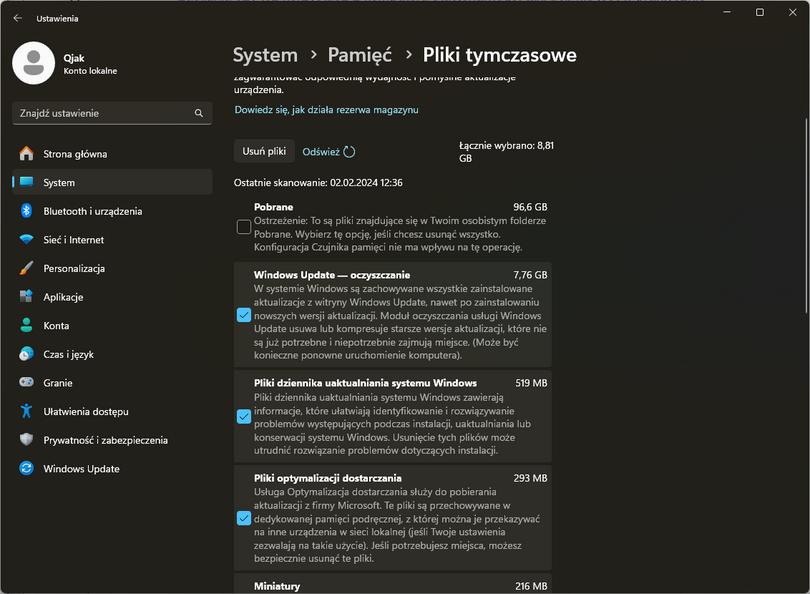
Dlatego raz na jakiś czas (dwa tygodnie lub miesiąc) dobrze zrobić porządki. Podstawa to opcje: oczyszczanie dysku i usuwanie plików tymczasowych. Nie musisz korzystać z żadnych dodatkowych aplikacji, ponieważ system Windows posiada wszystkie potrzebne narzędzie wbudowane. Wejdź w ustawienia wybierając odpowiednią opcję w Menu Start. Przejdź do zakładki System, a następnie Pamięć. Możesz tutaj odinstalować nieużywane aplikacje, jednak nas interesują pliki tymczasowe. Możesz wyczyścić folder pobierane, jak i inne dane jak choćby zapisane pliki instalacyjne aktualizacji systemu.
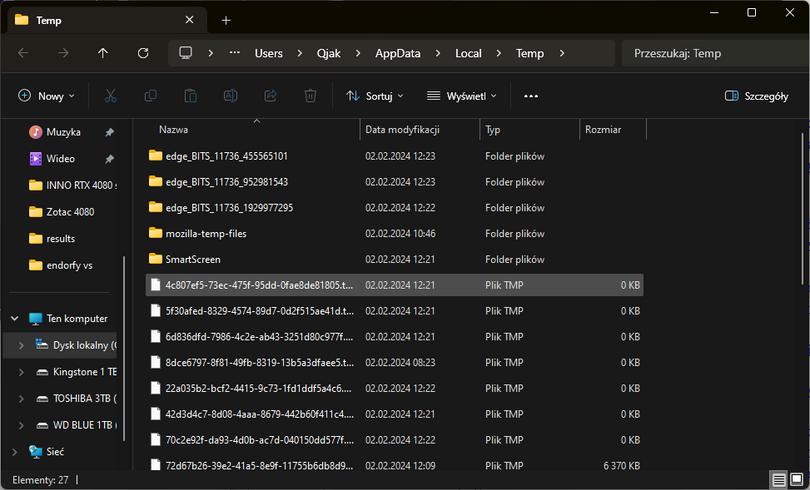
Możesz również wyczyścić foldery plików tymczasowych ręcznie. Wpisz w oknie przeglądarki %localappdata%. Następnie przejdź do Folderu Temp. To tutaj zapisywane są pliki tymczasowe większości aplikacji. Możesz zaznaczyć wszystkie (CTRL+A ) i się ich pozbyć (Shift + Del). System Windows posiada zabezpieczenie, dzięki któremu nie usuniesz plików, które aktualnie są używane przez uruchomione programy, więc nie musisz się niczym martwić.
6. Wyłącz indeksowanie zawartości
W Windows domyślnie włączony jest mechanizm indeksowania zawartości. Po co? Aby można było szybciej odszukiwać pliki za pomocą wbudowanej wyszukiwarki. Jednak jeśli rzadko korzystasz z tego rozwiązania lub doskonale wiesz, gdzie co masz, możesz spokojnie to wyłączyć. W jaki sposób?
Indeksowanie możemy wyłączyć dla poszczególnych dysków. Jeśli wiesz, że jednym z nich będziesz instalował tylko gry, funkcja ta jest całkowicie Ci niepotrzebna. By ją wyłączyć, uruchom przeglądarkę plików (exploera) systemu Windows. Przejdź do zakładki ten komputer, następnie kliknij prawym przyciskiem myszy na wybranym dysku. Wybierz właściwości, a następnie odznacz pole “Zezwalaj na indeksowanie zawartości na tym dysku twardym wraz z ich właściwościami”.
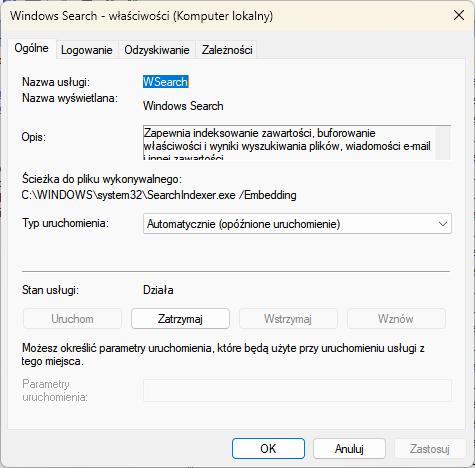
Możesz też całkowicie wyłączyć Indeksowanie plików na swoim komputerze.
- W menu start wpisz Usługi i uruchom aplikacjęz listy;
- znajdź do Windows Search;
- kliknij na usłudze dwa razy lewym przyciskiem myszki;
- wybierz Wyłączony;
- zastosuj zmiany i naciśnij OK;
- uruchom ponownie system.
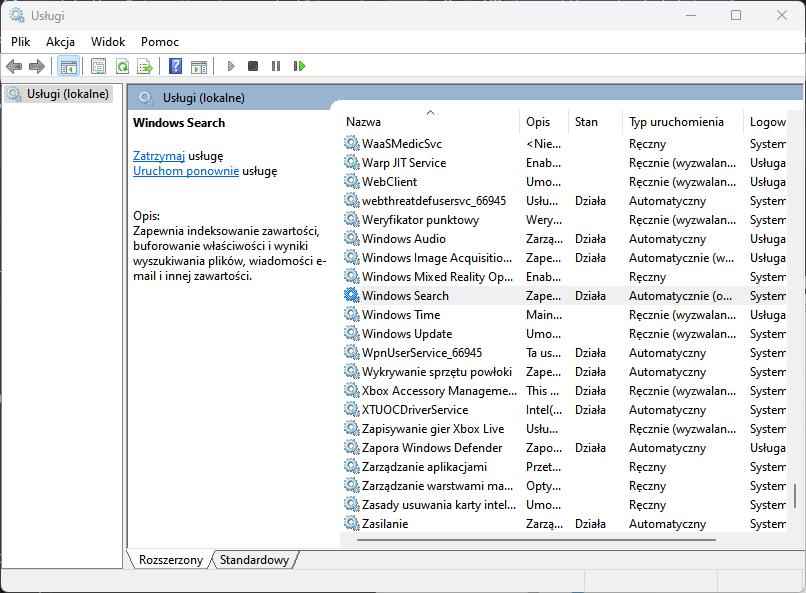
7. Wyłącz zbędne opcje graficzne
Każdy system Windows wprowadzono szereg efektów wizualnych. Mamy tu cienie, animacje, podświetlania oraz podobne, estetyczne rozwiązania. Jednak nawet na mocnym sprzęcie te dodatki – na które najczęściej i tak nie zwracamy uwagi – zużywają zasoby. A po co, skoro można je wyłączyć?
Jeśli chcesz to zrobić:
- wpisz w systemowej wyszukiwarce sysdm.cpl;
- przejdź do zakładki Zaawansowane;
- przejdź do Wydajność – Ustawienia;
- możesz tu wybrać jedno z czterech ustawień, w tym samodzielne włączanie/wyłączanie wybranych efektów;
- po wybierz kliknij Zastosuj, a potem OK.
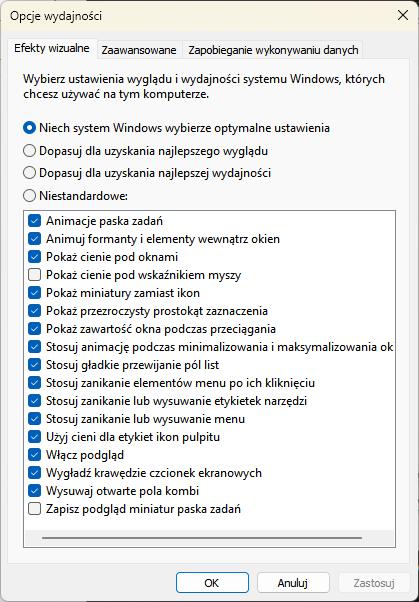
Możesz też wyłączyć efekty przezroczystości używane przez system Windows. By to zrobić przejdz do zakładki Personalizacja w ustawieniach systemu. Następnie wybierz opcję Kolory i oznacz “Efekty przezroczystości”.
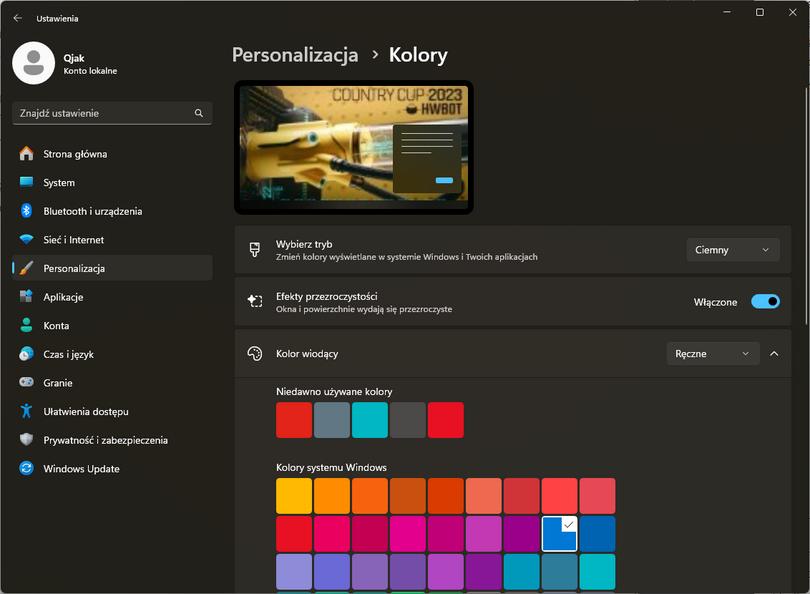
8. Upewnij się, że nie masz wirusów
Ociężałe, powolne działanie Windows może być spowodowane obecnością wirusa. Jeśli zauważasz, że system spowalnia, wówczas warto skorzystać z programu antywirusowego i przeprowadzić głęboki skan, który może wykryć szkodniki. W osobnym artykule wyjaśniamy, który program antywirusowy wybrać.
9. Defragmentacja dysku twardego
Jeśli Twoim podstawowym dyskiem jest HDD, należy go od czasu do czasu defragmentować. Defragmentacja to proces, w trakcie którego zawartość dysku jest “porządkowana”, co umożliwia systemowi łatwiejszy dostęp do potrzebnych mu w danej chwili plików. Raz na miesiąc powinna wystarczyć, aby utrzymać wszystko w dobrej kondycji.
Jak przeprowadzić defragmentację? Po prostu użyć mechanizmu wbudowanego w sam system Windows. Aby przeprowadzić cały proces:
- wpisz w Menu Start defragmentacja i uruchom aplikację;
- wybierz dysk do defragmentacji, a następnie opcję Optymalizuj;
- odczekaj, aż system wykona zadanie.
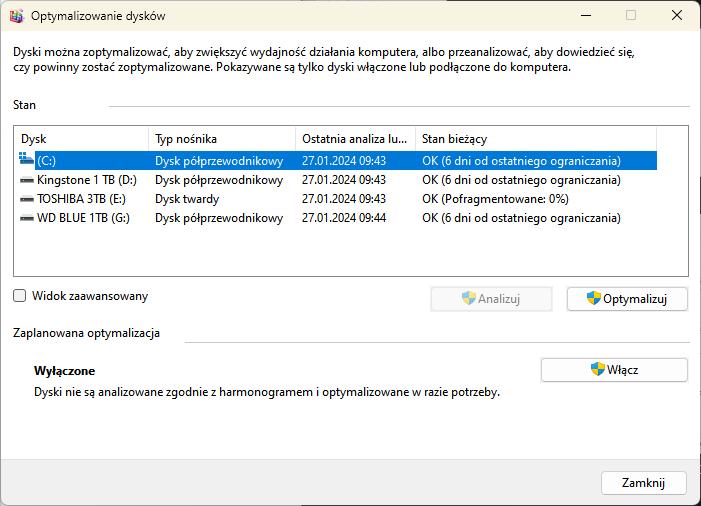
Pamiętaj, że proces ten przeprowadzamy wyłącznie w przypadku dysków mechanicznych. Dyski SSD z racji na szybszy dostęp do komórek pamięci nie potrzebują defragmentacji, a jego wyniku możemy nawet bardziej zaszkodzić. Przepisanie na nowo całej zawartości, może wpłynąć negatywnie na ich żywotność, jednak przede wszystkim spowoduje skrócenie okresu gwarancyjnego, który to w przypadku pamięci flash jest ograniczony do ilości zapisanych danych.
10. Nie instaluj zbędnych programów!
Na pewno nie raz trafiłeś na reklamy programów gwarantujących przyspieszenie pracy twojego PC nawet o 200%. Nie daj się nabrać. Obecnie nie ma potrzeby ich instalować. Możliwości tych aplikacji często ograniczają się do graficznego interfejsu funkcji dostępnych w systemie operacyjnym, które przecież sam możesz wykonać. Mowa o takich opcjach jak wsuwanie plików tymczasowych, aktualizację sterowników, czy update Windowsa, czy wyłącznie programów z autostartu, o których już pisałem. Obecnie “czyszczenie rejestru” również niewiele pomaga, a w skrajnych przypadkach może nawet bardziej zaszkodzić. Zwłaszcza, że obecnie systemy Windows posiadają opcje automatycznej konserwacji.
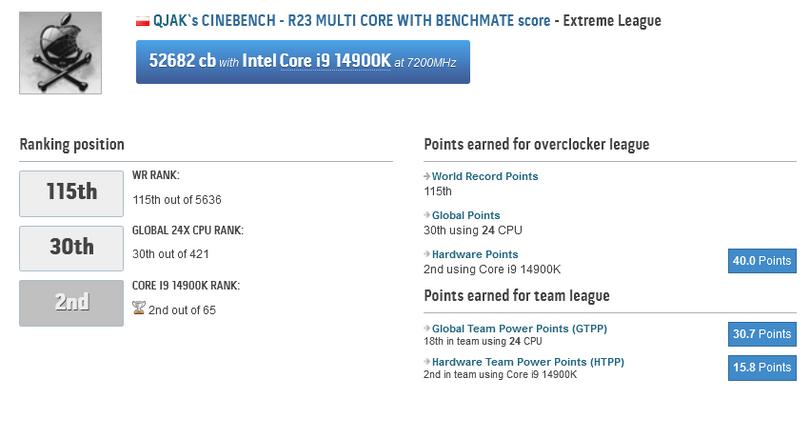
Dodatkowo często niby darmowe programy służą wyświetlaniu reklam, które będą przecież spowalniać twój system. Niektóre aplikacje mogą być tak naprawdę wirusem, czy działać jak Malware zbierając twoje dane, choć takie zagrożenie powinien automatycznie wykryć twój program antywirus.
O system musisz zadbać
Powyższych sposobów możesz użyć samodzielnie lub kolejno wykonać wszystkie. W każdym pojedynczym przypadku efekty powinny być odczuwalne natychmiast po ponownym uruchomieniu systemu. A jeśli nadal wszystko sprawuje się dość wolno, może czas dołożyć lub wymienić pamięć RAM na nową i bardziej wydajną? Nie jest to trudne zadanie – zobacz, jak zainstalować pamięć RAM w laptopie lub desktopie.