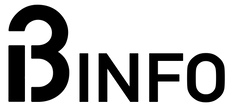Prawie wszystkie nowoczesne programy i systemy operacyjne są zaprojektowane tak, aby można było nimi sterować za pomocą intuicyjnego interfejsu graficznego. Ma on umożliwić kontrole za pomocą popularnej myszki czy nawet gestów. Na pewno jest to wygodne rozwiązanie zwłaszcza dla osób, które zaczynają swoją przygodę z komputerami. Wszystkie ikony są wyświetlane na ekranie, możesz wybrać żądane polecenie, wszystko jest jasne i proste.
Zauważysz jednak, że zaawansowani użytkownicy prawie nie dotykają myszy; większość pracy wykonują za pomocą klawiatury i mogą to zrobić znacznie szybciej. Dzieje się tak dlatego, że naciskanie klawiszy jest znacznie szybsze, zwłaszcza jeśli masz już pamięć mięśniową. Programy posiadają skróty klawiszowe przyspieszające naszą pracę, podobnie jest z systemem operacyjnym. Jednak poza wygodnymi szybkimi kombinacjami klawiszy, Windows skrywa jeszcze w sobie dodatkowe narzędzie, jest nim wiersz poleceń – to jak klawisze skrótu, tylko dla całego komputera.
Co potrafi linia poleceń
Wiersz poleceń Windows może zrobić wszystko, co potrafi sam system operacyjny, a nawet więcej:
- kopiuj i przenoś pliki, zmieniaj ich nazwy i twórz nowe foldery;
- sformatuj dyski, podłącz je i odłącz;
- uruchamiaj aplikacje i programy bez interfejsu, przydzielaj im zadania, uzyskuj wyniki;
- zmieniać parametry systemu, pracować z siecią;
- w pewnym stopniu – zautomatyzować wszystkie te sprawy; i wiele więcej.
Bardziej poprawne byłoby stwierdzenie: wiersz poleceń może zrobić wszystko, co może zrobić system operacyjny, a nawet więcej.
Jak otworzyć wiersz poleceń
Wiersz poleceń jest wbudowany w każdy komputer z systemem Windows. Program zapewniający dostęp do wiersza poleceń nazywany często terminalem.

Jeśli masz system Windows, aby otworzyć wiersz poleceń, naciśnij kombinację klawiszy Win+R, w wyświetlonym oknie wpisz cmd i naciśnij Enter. Przed tobą pojawi się okno, w którym możesz wprowadzić polecenia dla komputera.
Jak to działa
Zasadza działania wiersza poleceń jest następująca: piszesz polecenia dla komputera, a on je wykonuje. Komendy możemy jednak dzielić na wewnętrzne i zewnętrzne.
Polecenia wewnętrzne to te, które są już wbudowane w system operacyjny. Za ich pomocą można sterować komputerem w ramach podstawowych możliwości systemu operacyjnego.
Polecenia zewnętrzne to wszystkie programy, które użytkownik samodzielnie instaluje na komputerze. Często zdarza się, że podczas instalacji program dodaje do systemu niezbędne programy pomocnicze – i stają się one jednocześnie poleceniami zewnętrznymi. Dobrym przykładem tutaj są kompilatory języków programowania czy instalator GIT, którego używaliśmy m.in do instalacji Stable Diffusion.
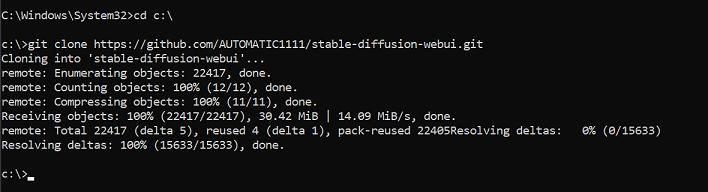
Wszystkie polecenia wprowadzane w konsoli potwierdza się klawiszem [Enter]. Przyciskami [Strzałka w górę] i [Strzałka w dół] na klawiaturze możesz przeskakiwać pomiędzy poleceniami, które zostały już wpisywane w konsoli tekstowej podczas aktualnej sesji. Aby przywołać wskazówki dotyczące składni danego polecenia, wystarczy przywołać go z dodatkowym argumentem /? bądź po prostu wpisując polecenie help.

Kopiowanie elementów wyświetlanych w konsoli. Niekiedy trzeba wpisywać w kolejnych poleceniach elementy wyświetlane w konsoli. Podczas przepisywania często zdarza się popełniać błędy – szczególnie, gdy chodzi o długie i skomplikowane ciągi znaków takie jak np. adresy IPv6. Wówczas można skopiować żądany element do Schowka. Wystarczy zaznaczyć tekst (zostanie podświetlony na biało) i skopiować go, wciskając Ctrl+C, a potem wkleić za pomocą Ctrl+V.

Podstawowe komendy obsługi konsoli CMD
Doświadczeni użytkownicy systemu Windows z pewnością znają na pamięć podstawowe polecenia konsoli tekstowej. Dla pozostałych osób zamieszczamy poniżej krótkie wprowadzenie.
Poruszanie się między katalogami
- cd <ścieżka> dostaniesz się do podanego katalogu. Jako ścieżkę podaje się przynajmniej nazwę katalogu podrzędnego, np. cd temp. Możesz jednak wpisać całą ścieżkę dostępu, np. cd c:\moje fotografie\wakacje 2023\
- gdy chcemy zmienić dysk bądź partycje musimy skorzystać z parametru “/d” cała komenda wygląda wtedy następująco np. cd /d d:, możemy też po prostu wpisać “d:”
- Poleceniem cd.. dostaniesz się do katalogu nadrzędnego.
Warto nadmienić, że konsola podpowiada nazwy dostępnych podkatalogów czy plików – wystarczy rozpocząć wpisywanie nazwy i nacisnąć klawisz [Tab].
Wyświetlanie zawartości bieżącego katalogu
Wiesz już jak poruszać się w strukturze plików w wierszu poleceń, teraz pora się nauczyć jak wyświetlić pliki w katalogach. W tym celu wystarczy wpisać polecenie dir. Jeśli dołączysz argument /s, polecenie uwzględni podkatalogi. Listy plików mogą być jednak bardzo długie jeśli chcesz by została wyświetlona Ci tylko jedna strona możesz skorzystać z argumentem /p cała komenda wygląda następująco dir /p. Dopisanie do komendy natomiast /w wyświetli Ci listę plików bez ich dokładnych właściwości.

Jeśli chcesz, aby system zapisał listę wynikową w pliku tekstowym, przekieruj strumień docelowy do pliku, np. dir > pliki.txt. Podany plik zostanie utworzony, a jeśli już istnieje, jego zawartość zostanie nadpisana. Jeśli chcesz dopisać wyniki do istniejącego pliku, sformułuj polecenie w następujący sposób: dir >> pliki.txt. Takie przekierowywanie można stosować w większości poleceń konsolowych.
Usuwanie plików
Do wykonywania tej operacji służy polecenie del <nazwa_pliku.z rozszerzeniem>. W tym i innych poleceniach można stosować symbole wieloznaczne * i ?. Gwiazdka oznacza dowolny ciąg znaków (także pusty), pytajnik zaś dowolny znak. Oto przykłady:
- del *.* – usunie wszystkie pliki w bieżącym katalogu
- del *.tmp /s – usunie pliki o rozszerzeniu TMP w bieżącym katalogu i wszystkich podkatalogach
- del dok*.*– usuwa wszystkie pliki, których nazwa rozpoczyna się od ciągu dok
Zakładanie i usuwanie katalogów
Aby utworzyć podkatalog w bieżącym folderze, trzeba wpisać md <nazwa_podkatalogu>. Natomiast poleceniem rd <nazwa_podkatalogu> usuniesz podkatalog. Pamiętaj, jednak że przed tym ten musi zostać opróżniony.
Naprawa systemu Windows
Jest kilka poleceń konsolowych, które pomagają podczas problemów z uruchomieniem systemu Windows. Zarówno płyty instalacyjne od starszych wersji Windows, czy środowisko naprawy systemu umożliwia dostęp do wiersza poleceń. Oto kilka przydanych komend dotyczących polecania bootrec, które pomagają w rozwiązywaniu problemów z uruchamianiem Windows.
- bootrec /fixboot pozwala zapisać nowy sektor rozruchowy na partycji systemowej
- bootrec /fixmbr tworzy na dysku nowy sektor MBR (Master Boot Record
- bootrec /rebuildbcd inicjuje poszukiwanie egzemplarzy zainstalowanego Windows na twardym dysku, po czym pozwala użytkownikowi wskazać egzemplarz, który ma uruchamiać się automatycznie
Polecenia sieciowe
Polecenia konsolowe przydają się także w zarządzaniu i diagnozowaniu naszej sieci lokalnej. Za ich pomocą np. ustalisz szybko adres IP czy MAC karty sieciowej w swoim PC czy sprawdzisz dostępność określonego komputera w sieci.
- ustalanie adresu IP – ipconfig – przywołasz bieżący adres IP swojego komputera. Jeśli twój PC ma więcej niż jedną kartę sieciową lub korzystasz z oprogramowania wirtualizującego, na ekranie pojawią się adresy wszystkich adapterów sieciowych. Możesz też wpisać ipconfig /all by poznać wszystkie szczegóły twoich urządzeń

- ustalanie adresu fizycznego MAC – każde urządzenie sieciowe ma własny nr MAC przydzielony przez producenta. Niekiedy adres ten jest wymagany do wykonania pewnych operacji w sieci – np. skonfigurowania dostępu do sieci z poziomu routera. Do ustalenia adresu MAC służy polecenie getmac/V,
- sprawdzanie dostępności komputera w sieci – gdy podłączysz kolejny komputer do sieci lokalnej, a nie pojawi się w oknie otoczenia sieciowego, sprawdź, czy odpowiada na żądanie echa (ping). Sprawdź w danym komputerze jego adres IP, po czym wpisz polecenie ping <adres IP sprawdzanego urządzenia>
- przywoływanie połączeń sieciowych – polecenie
netstatwyświetla bieżące połączenia sieciowe TCP i UDP danego komputera. - za pomocą polecenia net możesz zarządzać wieloma funkcjami w sieci lokalnej. Narzędzie obsługuje około 20 argumentów podstawowych i jeszcze więcej argumentów podrzędnych. Zestawienie podstawowych uzyskasz, wpisując net /?. Jednym z najczęściej używanych argumentów jest use. Pozwala m.in. mapować foldery udostępnione w sieci lokalnej, aby były dostępne niczym dyski lokalne. Aby uzyskać pomoc, wpisz net use /?
Przydatne polecenia konsolowe w Windows
Poniżej umieszczam listę najciekawszych poleceń stosowanych w konsoli CMD.
- wyświetlanie nazwy użytkownika – wpisując polecenie
whoami,przywołasz nazwę bieżącego konta użytkownika. Po wpisaniu następującego polecenia Windows wyświetla wszystkie konta wraz z licznymi informacjami o uprawnieniach:whoami /all - szyfrowanie plików – niektóre wersje systemu Windows zapewniają skuteczną metodę zabezpieczania plików i folderów przed nieautoryzowanym dostępem. Mowa o szyfrowaniu EFS (Encrypted File System). Przywołuje się ją w Eksploratorze, klikając plik lub folder prawym przyciskiem myszy i wskazując Właściwości -> Ogólne -> Zaawansowane. To samo można zrobić szybciej w oknie konsoli. Poniższe polecenie szyfruje wszystkie pliki z rozszerzeniem DOC znajdujące się w bieżącym katalogu:
cipher /e *.DOC. Aby odszyfrować pliki, zastąp argument /e – /d. - wyszukiwanie łańcuchów w plikach tekstowych – chcesz znaleźć określonej informacji, np. nazwy komputera Dekstop-4A, w pliku protokołu składającego się z wieluset wpisów. W tej sytuacji pomoże ci polecenie
find, które wyszuka żądany ciąg znaków i zapisze rezultaty w pliku:find " Dekstop-4A" C:log.txt > C:wynik.txt - naprawianie plików systemowych. Gdy twój system bezustannie zawiesza się, a przyczyną tego jest uszkodzony plik systemowy, skorzystaj z polecenia
sfc, aby zastąpić go nienaruszonym egzemplarzem. Uruchom konsolę tekstową z uprawnieniami administratora, po czym wpisz sfc /scannow - cls – czyści ekran ze wpisanych komend i ich wyników.
Oczywiście to nie wszystkie. Za pomocą wiersza poleceń możesz poznać np zapisane hasło do Twojej sieci Wi-Fi wszystko omówiliśmy już w innym poradniku.
Aktualizuj Windowsa i oprogramowanie z poziomu terminala
Aktualizacja oprogramowania do najnowszej wersji zapewnia jego stabilną pracę oraz poprawia nasze bezpieczeństwo. Problemem pojawia się, gdy na naszym komputerze posiadamy dziesiątki zainstalowanych aplikacji, o których trzeba pamiętać. Zamiast jednak przeklikiwać się przez instalatory, możesz zaktualizować wszystkie za pomocą jednej komendy. Wpisując w wierszu poleceń
winget upgrade -h --all
Zostanie wyświetlona lista aplikacji, a następnie te zostaną automatycznie zaktualizowane. Oczywiście dotyczy to tylko tych programów dostępnych w sklepie Microsoft.

W przypadku systemu Windows również możemy wymusić jego aktualizację. Tę czynność jednak możemy wykonać w terminalu PowerShell, a nie w wierszu poleceń. Ten możemy włączyć, klikając prawym przyciskiem myszy na logo Windows na pasku start. Następnie instalujemy potrzebny moduł, który umożliwi pobieranie updatów:
Install-Module PSWindowsUpdate
W czasie instalacji możemy zostać poproszeni o doinstalowanie pakietów zależnych, potwierdzamy klawiszem Y.

Następnie komendą Get-WindowsUpdate sprawdzamy dostępność aktualizacji, a Install-WindowsUpdate ją instalujemy potwierdzając ponownie klawiszem “Y”.