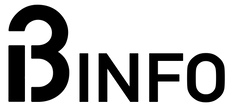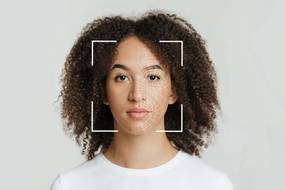Płacisz krocie na superszybki Internet światłowodowy, jednak prędkość połączenia po Wi-Fi Cię nie zadowala. Być może korzystasz z pasma 2,4 GHz. W tym poradniku podpowiem Ci jak sprawdzić, czy Twój sprzęt jest kompatybilny z sygnałem Wi-FI 5 GHz oraz jak prawidłowo skonfigurować takie połączenie, by uzyskać jak najwyższą wydajność.
Wi-Fi 2,4 GHz, a Wi-Fi 5 GHz – różnice
Główną różnicą między połączeniem bezprzewodowym 2,4 GHz a Wi-FI 5 GHz jest zasięg. Przy częstotliwości 2,4 GHz sygnał przesyłany jest dalej, gdyż tłumienie fal przy niższych częstotliwościach następuje wolniej. W praktyce oznacza to, że połączenie 2,4 GHz umożliwi sieciom Wi-Fi pokrycie większego obszaru.
Jednak sygnał pracujący na częstotliwości 5 GHz ma kilka zalet. Jest na przykład bardziej odporny na zakłócenia, a przez to stabilniejszy. Dodatkowo Wi-Fi pracujące na częstotliwości 5 GHz pozwala na utworzenie znacznej liczby izolowanych, nie kolidujących ze sobą kanałów – ponad 20. Dla porównania w przypadku pasmo 2,4 GHz ma ograniczone możliwości – i możliwe jest utworzenie tylko 3 nienakładających się kanały. Ponadto, ponieważ wiele różnych urządzeń nadal działa na częstotliwości 2,4 GHz (na przykład stare routery, kuchenki mikrofalowe, urządzenia z Bluetooth), prędkość połączenia w takiej sieci może zostać znacznie zmniejszona z powodu zakłóceń.
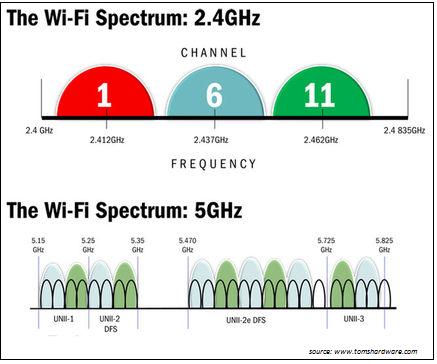
Oczywiście zakłócenia są również możliwe na częstotliwości 5 GHz, ale tworząc dużą liczbę nienakładających się na siebie kanałów, znacznie łatwiej jest ich uniknąć. Co więcej, nowoczesne urządzenia bezprzewodowe pracujące w paśmie 5 GHz ułatwiają to zadanie. Obsługują różne technologie, pozwalając na dynamiczny dobór częstotliwości i regulację mocy emisji, czy jej ukierunkowania.
Dodatkowo kolejną różnicą pomiędzy pasmami 2,4 GHz, a 5 GHz jest prędkość. W idealnych warunkach Wi-Fi 2,4 GHz obsługuje przesył danych z transferem sięgającym maksymalnie 600 Mb/s. Jednak ten zależy od klasy samego sprzętu i często może wynosić “zaledwie” 300 Mb/s. W przypadku Wi-Fi 5 GHz mówimy natomiast o maksymalnych prędkość sięgających nawet 2400 Mb/s i więcej. Z tych właśnie względów powinieneś zawsze wybierać połączenie 5 GHz, o ile to jest dostępne.
Czemu Wi-Fi 5 GHz nie działa?
Oczywiste jest, że żeby móc skorzystać z sygnału Wi-Fi 5 GHz, musisz mieć router obsługujący takie połączenie. Na szczęście od kilku już lat urządzenia, które znajdziemy w sklepach czy otrzymujemy od dostawców internetu, są dwuzakresowe i umożliwiają przesył sygnały na dwóch różnych częstotliwościach. Jeśli nie możesz wykryć sygnału Wi-Fi 2,4 GHz i 5 GHz na swoim komputerze, problem może dotyczyć komputera lub routera Wi-Fi. Najczęstsze przyczyny niedziałającego połączenia 5 GHz:
- Przestarzały sprzęt Wi-Fi na Twoim komputerze. Musisz upewnić się, że odbiornik Wi-Fi (karta sieciowa) w komputerze obsługuje sygnał Wi-Fi 5 GHz. Jeśli nie, będziesz musisz zaktualizować swój sprzęt.
- Sieć 5G nie jest skonfigurowana na komputerze: Jeśli twój sprzęt obsługuje Wi-Fi 5 GHz, może być konieczne włączenie ich w ustawień.
- Problemy ze sterownikami. Jeśli na komputerze masz zainstalowane nieodpowiednie lub nieaktualne oprogramowanie sterownika urządzenia, może to być przyczyną braku sygnału Wi-Fi 5G na Twoim komputerze.
- Sieć 5G nie jest skonfigurowana na routerze: Możliwe jest również, że ustawienia sieci 5G nie są włączone na routerze Wi-Fi.
Rozwiązania niektórych problemów z sieciami Wi-Fi dokładnie omówiliśmy w osobnym artykule, którego zapoznania zachęcam. Teraz gdy już wiesz o zaletach pasma 5 GHz i dlaczego może ono być wyłączone lub nie działać na Twoim komputerze, zobaczmy, jak włączyć Wi-Fi 5G w systemie operacyjnym Windows.
Jak sprawdź obsługę Wi-Fi 5 GHz?
Jest to dość prosta procedura, która umożliwi Ci weryfikację kompatybilność pasma 5 GHz na komputerze. W tym celu użyjemy interfejsu wiersza poleceń.
- Otwórz wiersz poleceń. Wpisz CMD w menu start i wybierz opcję “uruchom jako administrator”.
- Następnie wpisz następującą komendę
netsh wlan show driversi potwierdź Enterem
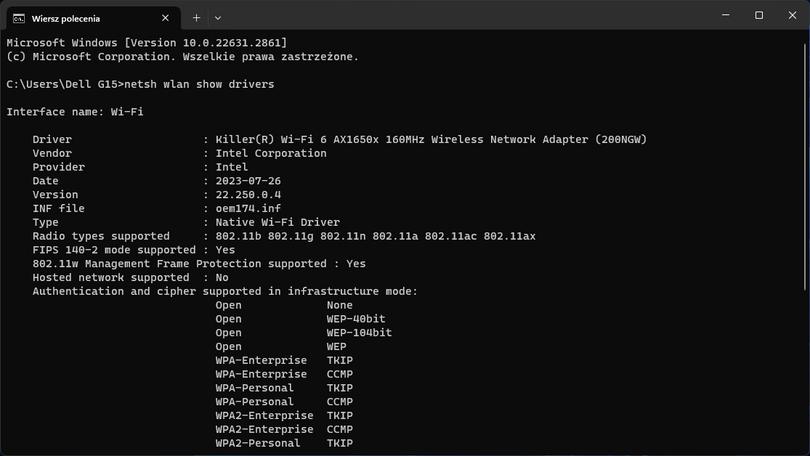
- Będziesz teraz mógł zobaczyć właściwości karty bezprzewodowej zainstalowanej w twoim komputerze. Przewiń do wiersza „Obsługiwane typy radia”.
- Jeżeli na liście znajdują się wpisy takie jak “802.11a, 802.11n, 802.11ac czy 802.11ax.” Oznacza to, że twoja karta sieciowa rozpoznaje oba typy częstotliwości radiowych w tym 5 GHz.
Jak włączyć Wi-Fi 5 GHz na komputerze
Co zrobić, jeżeli po sprawdzeniu odkryłeś, że karta bezprzewodowa twojego komputera obsługuje Wi-Fi 5 GHz, a połączenie takie nie działa? Może być konieczne włączenie tej funkcji poprzez zmianę kilku prostych ustawień na komputerze.
- Uruchom Menedżera urządzeń . Możesz to zrobić poprzez naciśnięcie kombinacji klawiszy Win + X. Otworzy się menu. Tutaj dokonaj wyboru w opcji Menedżera urządzeń.
- W otwartym oknie Menedżera urządzeń kliknij opcję Karty sieciowe, aby rozwinąć listę urządzeń. Na liście kart sieciowych znajdź sterownik dotyczący urządzenia bezprzewodowej. Po znalezieniu adaptera Wi-Fi kliknij go prawym przyciskiem myszy i wybierz Właściwości z menu kontekstowego.
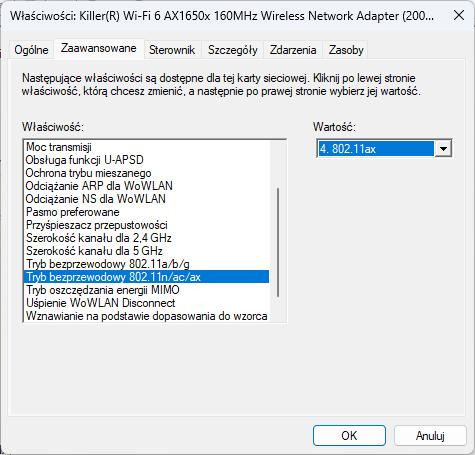
- W otwartym oknie przejdź do zakładki Zaawansowane. Następnie w oknie Właściwości, wybierz opcję “Tryb bezprzewodowy 802.11n…” Po dokonaniu wyboru przejdź do rozwijanej listy Wartość i wybierz tam opcję Włączone lub taką, która odpowiada możliwościom Twojego sprzętu (my wybraliśmy 802.11ax).
- Aby zapisać zmiany, kliknij OK.
Teraz zamknij wszystkie okna otwarte na komputerze i uruchom go ponownie. Po ponownym rozruchu komputera zostanie włączony standard 802.11.n umożliwiający odbiór i transmisję po Wi-Fi na częstotliwości 5 GHz. Powinieneś teraz zobaczyć sygnał Wi-Fi 5 GHz na liście dostępnych sieci. Śmiało, połącz się z nim.
Ustaw preferowane pasmo na 5 GHz
Kolejną dodatkową zmianą, jaką możesz wprowadzić w swoim komputerze, jest ustawienie preferowanego pasma częstotliwości na 5 GHz . Zmiany można wprowadzić w tym samym oknie właściwości karty bezprzewodowej jak w poprzednim kroku.
Po przejściu do okna właściwości karty bezprzewodowej przejdź ponownie do zakładki Zaawansowane. Na liście Właściwości przewiń w dół i wybierz opcję Pasmo preferowane. Przejdź do listy rozwijanej Wartość i wybierz opcję Preferuj pasmo 5 GHz.
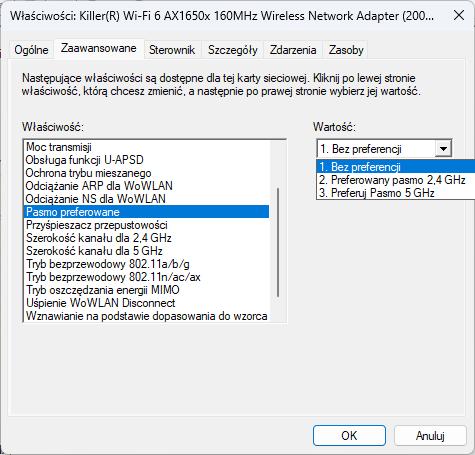
Kliknij OK, aby zapisać powyższe ustawienia i uruchom ponownie komputer. Pozostało tylko sprawdzić, czy na komputerze możesz wykryć sieć 5G i połączyć się z nią.
Wi-Fi 5 GHz dalej nie działa – co dalej?
Jeśli masz pewność, że karta sieci bezprzewodowej obsługuje częstotliwości 5 GHz, ale ich nie widzi, będziesz musiał zweryfikować ustawienia routera. Być może obsługa wyższego pasma została w nim wyłączona bądź transmisja odbywa się na nieobełgiwanym w twoim rejonie kanale.
Zaloguj się na swoje urządzenie. W tym celu należy otworzyć przeglądarkę internetową i w pasku adresu wpisać adres IP routera (zwykle 192.168.0.1 lub 192.168.1.1).
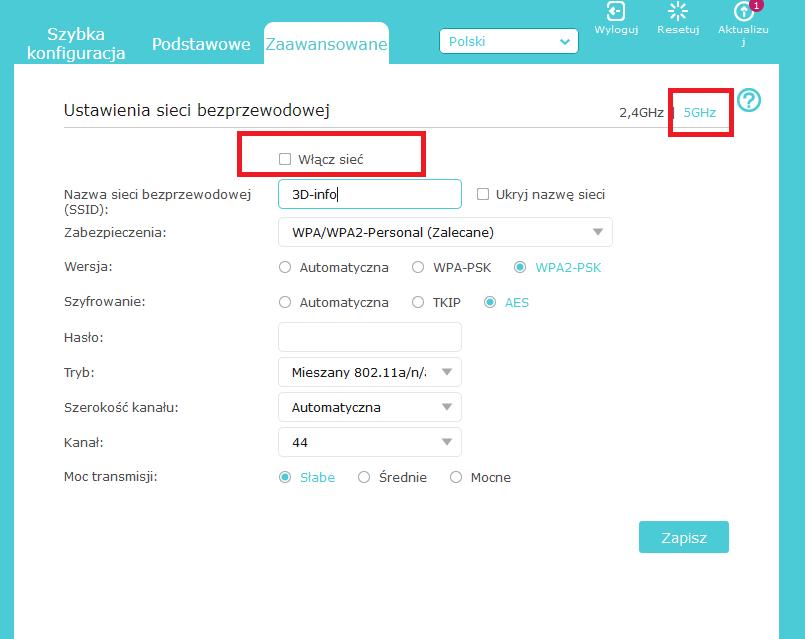
Po zalogowaniu się do panelu administracyjnego routera znajdź sekcję „Ustawienia Wi-Fi”. Ta może być dostępna w sekcji ustawień zaawansowanych. Sprawdź, czy nadawanie pasma 5 GHz jest włączone oraz jaka jest nazwa sieci. Niektóre nowsze routery łączą oba pasma domyślnie pod jedną nazwą, przez co trudniej jest wybrać odpowiedni typ połączenia. Opcję tę jednak w łatwy sposób możemy wyłączyć w ustawieniach. Warto też sprawdzić, na jakim kanale jest nadawany sygnał sieci Wi-Fi 5 GHz oraz jaka jest szerokość kanału. Nie wszystkie urządzenia obsługują pasma o szerokości 160 MHz.
Twój komputer nie obsługuje sieci 5 GHz
Jeśli zainstalowana w twoim komputerze karta sieciowa nie obsługuje sieci 5 GHz, nie załamuj się. W sprzedaży znajdziesz wiele rozwiązań, które w prosty sposób umożliwią Ci dostęp do szybkiego internetu. Najprostszym sposobem jest zaopatrzenie się w zewnętrzną kartę sieciową na USB. Te przeważnie nie kosztują więcej niż 100 zł, a pozwolą Ci się cieszyć dużoszybszym dostępem do internetu. Mam nadzieję, że ten artykuł pomógł Ci włączyć Wi-Fi 5 GHz w systemie Windows.