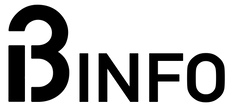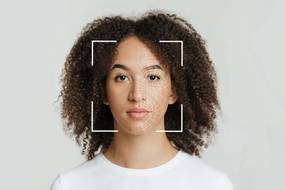Losowe rozłączenia z Internetem i przerwy w działaniu Wi-Fi są nie tylko frustrujące, ale także trudne do zidentyfikowania. Ponieważ problemy te mają tendencję do pojawiania się i znikania, przyczyny często są trudne do ustalenia, ale nie jest to niemożliwe, jeśli wiesz, gdzie szukać. Podpowiem Ci 7 najprostszych sposobów jak naprawić sieć Wi-Fi.
Sieci bezprzewodowe przeszły długą drogę w ciągu ostatnich 15 lat. Jednak niestabilna prędkość połączenia Wi-Fi w wielu sytuacjach nadal jest źródłem naszego złego nastroju. Istnieje wiele przyczyn odpowiedzialnych za pojawienie się tego problemu. Na przykład może mieć na to wpływ konfiguracja routera, to, czy w pobliżu znajduje się źródło zakłóceń. Okazuje się, że nawet nasze miejsce zamieszkanie i usytuowanie routera może mieć wpływ na jego wydajność. Przyczyn nieprawidłowego działania może być naprawdę sporo, a w tym artykule postaram się przedstawić kilka prostych sposobów jak im zaradzić.
Problemy po stronie operatora
Pierwszym krokiem, jaki podejmiemy przy identyfikacji problemów z nieprawidłową pracą naszej sieci Wi-Fi, będzie wyeliminowanie ewentualnych awarii ze strony naszego dostawcy internetu. To, co często diagnozujemy jako niedziałające prawidłowo Wi-Fi, może mieć głębszą przyczynę.
By zweryfikować prawidłowe działanie twojego Internetu sprawdź, w miarę możliwości na kilku urządzeniach (smartfon, komputer), prędkość połączenia. Możesz w tym celu udać się na stronę speedtest.pl czy speedtest.net. Jeżeli zauważysz podobne wyniki na wszystkich urządzeniach, a te są zaniżone w stosunku do wykupionej usługi, może to sugerować problem po usługodawcy. Warto sprawdzić, czy nie otrzymaliśmy informacji o trwających pracach konserwacyjnych, czy awarii sieci.
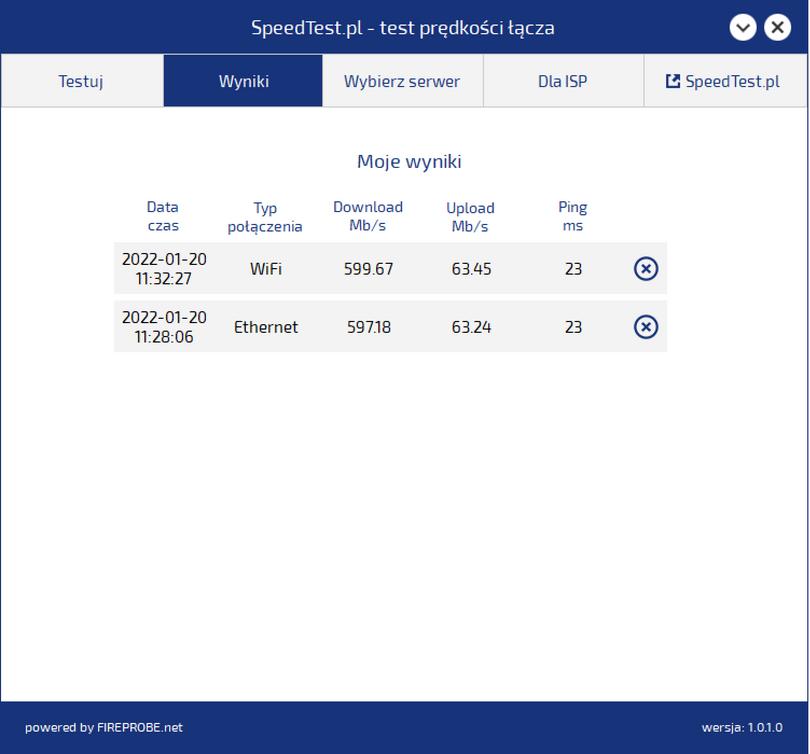
Zweryfikuj również, czy przewód zapewniający dostęp do sieci zewnętrznej, czy jest odpowiednio podłączony, czy przypadkiem nie wypadł. Często przy przecieraniu kurzu możemy poruszyć router i nawet nie zauważyć poluzowania kabla. Co jednak zrobić w sytuacji gdy, problem z połączeniem występuje tylko na jednym urządzeniu?
Zaktualizuj sterowniki i oprogramowanie
Częstą przyczyną niepoprawnie działającego połączenia WI-Fi, zwłaszcza w przypadku komputerów osobistych są nieaktualne sterowniki do naszej karty bezprzewodowej. Te często są instalowane przez system operacyjny. Niestety Windows często ma tendencje do polecania starszych wersji driverów, mimo że producenci udostępnili już do nich aktualizacje.
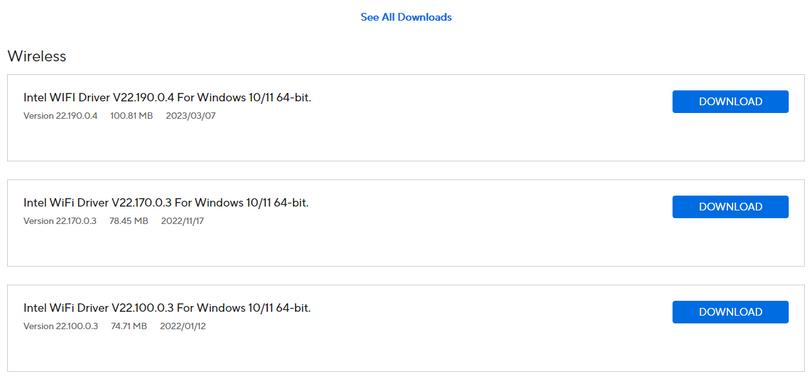
Najprostszą metodą, by zaktualizować sterowniki do swojej karty sieciowej, jest udanie się na stronę producenta naszej płyty głównej czy laptopa. Ci przeważnie udostępniają najnowsze wersje sterowników w zakładce wsparcie (Support). Jeżeli wiesz, kto jest producentem układu zastosowanego w karcie sieciowej (np Intel, Realtek, MediaTek) możesz udać się również bezpośrednio na ich stronę.
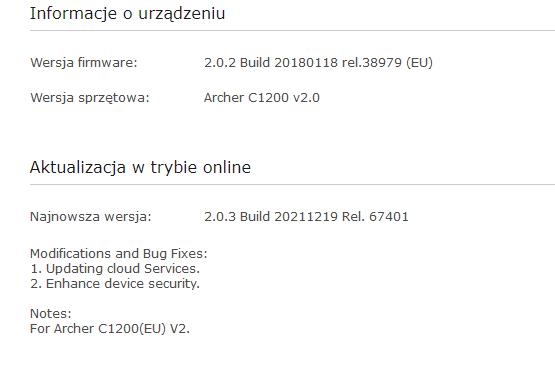
Warto też pomyśleć o aktualizacji oprogramowania swojego routera. Ta nie tylko pozytywnie wpłynie na bezpieczeństwo twojego połączenia, ale może rozwiązać również pomóc problemy z niestabilnym połączeniem sieci bezprzewodowej. By to wykonać, będziesz musiał zalogować się do swojego urządzenia. Większość dostępnych routerów jest w stanie wykonać cały proces automatycznie, wystarczy tylko potwierdzić chęć wykonania całego procesu.
Sprawdź ustawienia karty sieciowej
Być może brak dostępu do internetu czy sieci Wi-Fi wynika z ustawień karty sieciowej. Często problem ten występuje na laptopach, które np. konfigurujemy pod prywatne połączenie. Ustawienia te mogą być jednak niekompatybilne z innymi sieciami. Zwłaszcza gdy korzystamy z ręcznie przypisanych adresów IP czy serwerów DNS.
Sprawdzenie ustawień karty sieciowej w Windows jest bardzo proste. Włącz ustawienia systemu operacyjnego z menu start. Wybierz menu Sieci i Internet. Następnie wybieramy połączenie Wi-Fi.
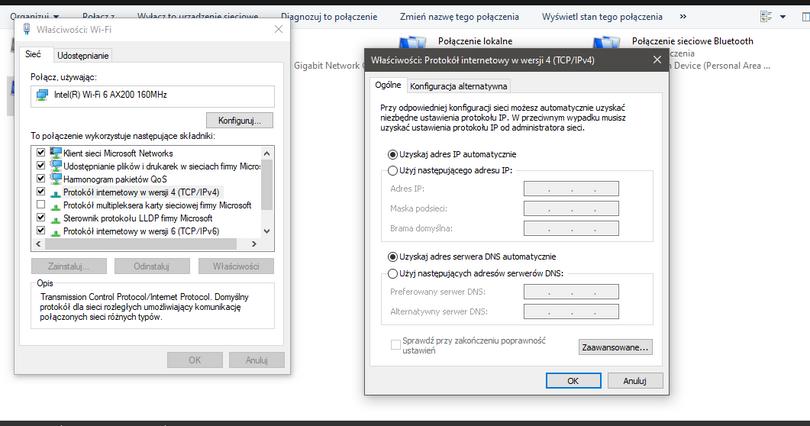
W Windows 10 klikamy “Zmień opcje karty sieciowej”. W nowo otwartym oknie wybieramy nasze urządzenie Wi-Fi, klikamy prawym przyciskiem myszy i wybieramy właściwości. Z listy zaznaczamy “Protokół internetowy w wersji 4 TC (IPv4)”. Jeżeli zauważycie, że pola z adresem IP maską podsieci i bramą domyślną, bądź z DNS zostały ręcznie uzupełnione, możecie przełączyć na opcję “Uzyskaj adres IP automatycznie“. Warto jednak zapisać wcześniejsze wartości. Twoje połączenie z siecią bezprzewodową powinno się automatycznie zresetować, więc sprawdź, czy problem z połączeniem został rozwiązany.
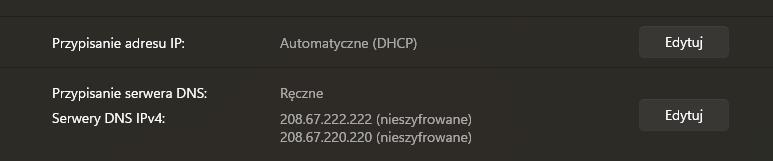
W przypadku Windows 11 również w ustawieniach Sieci i Internet wybieramy połączenie Wi-Fi. Sprawdzamy, czy opcje “Przypisywanie adresu IP” oraz DNS zostały ustawione na Automatyczne czy ręczne. Podobnie jak w przypadku Windows 10 zmieniamy na ustawienia automatyczne i sprawdzamy, czy problem z połączeniem nie minął.
Wyłącz oszczędzanie energii na karcie sieciowej Wi-Fi
Możliwe, że ustawienia zarządzania energią wyłączają od czasu do czasu kartę sieci bezprzewodowej, powodując jej tymczasowe rozłączenie. Łatwy sposób można to jednak naprawić.
W menu start wpisz “Menadżer urządzeń”. Rozwiń menu Karty sieciowe, klikając strzałkę obok niego.
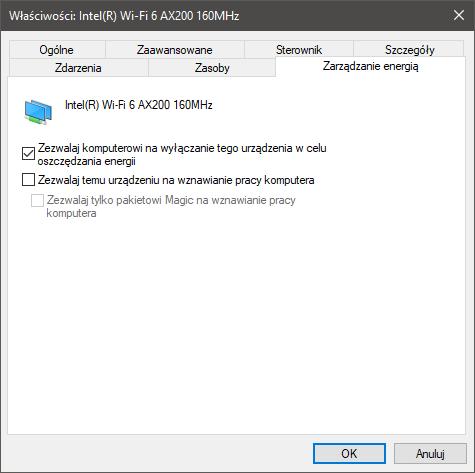
Następnie kliknij dwukrotnie wybrany adapter, a następnie w nowym oknie przejdź do karty Zarządzanie energią. Odznacz pole obok Zezwalaj komputerowi na wyłączanie tego urządzenia w celu oszczędzania energii, a następnie kliknij OK. Pozostało już tylko uruchomić ponownie komputer i sprawdzenie, czy nadal występują problemy z Wi-Fi.
Narzędzia Windows na ratunek
System Windows zawiera wiele narzędzi do rozwiązywania problemów, które pozwalają pozbyć się typowych usterek i błędów bez konieczności kontaktowania się z obsługą klienta. Narzędzie automatycznie może zidentyfikować i automatycznie rozwiązać niektóre przyczyny niedziałającego połączenia Wi-FI.
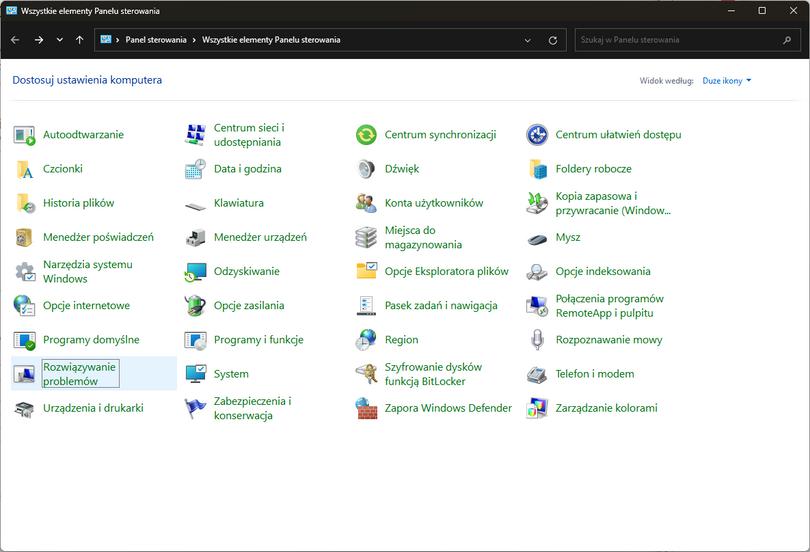
By skorzystać ze wbudowanych w system operacyjny opcji naprawy, wpisz w menu start “Panel sterowania”. W nowo otwartym oknie pamiętaj o ustawieniu trybu widoku na Duże ikony. Teraz wybierz opcję Rozwiązywanie problemów, a następnie “Sieć i internet”. Z listy możemy wybrać rozwiązanie problemów z samym połączeniem bądź z ustawieniami naszych kart sieciowych. Warto sprawdzić obie opcje. Następnie postępujemy zgodnie z instrukcjami wyświetlanymi na ekranie, aby automatycznie naprawić wszelkie wykryte błędy.
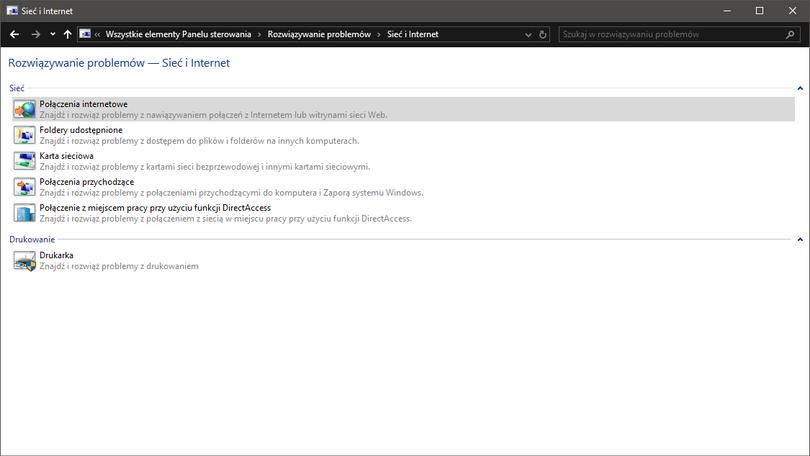
Sprawdź ustawienia sieci oraz zapory internetowej
Złe ustawienia Wi-Fi są często przyczyną problemów z połączeniem Internetowym. Niektórzy użytkownicy zgłaszają, że publiczne ustawienie sieci domowej może powodować problemy z połączeniem. Można to łatwo naprawić, po prostu ustawiając sieci Wi-Fi jako prywatne.

Ponownie przejdź do ustawień Sieć I Internet w ustawieniach systemu operacyjnego. W Windows 11 możesz przełączyć typ profili od razu po wybraniu swojego połączenia. Sieć prywatna zapewnia mniejsze bezpieczeństwo, jednak ustawienia zapory nie są tak restrykcyjne, jak w przypadku sieci publicznych.
W przypadku Windows 10 przechodzimy również w ustawieniach do Sieć I Internet. Następnie w zakładce “Stan” klikamy “właściwości” pod naszym połączeniem Wi-Fi. Zmianę wykonujemy w profilu sieciowym.
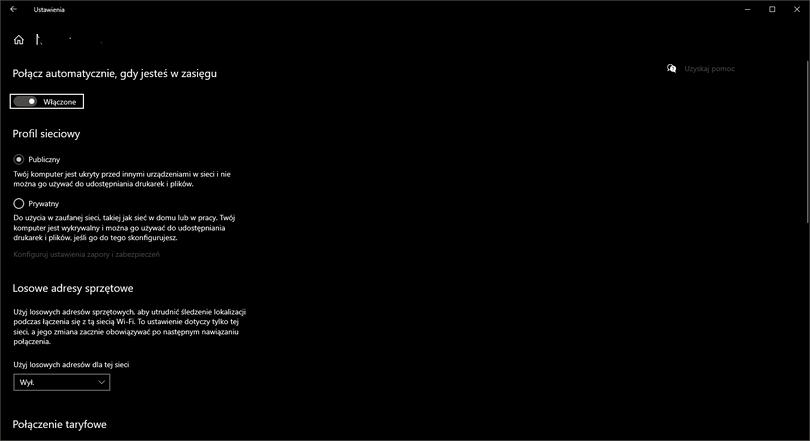
Wspomniane ustawienia odnoszą się do reguł działania naszej zapory internetowej. Warto też w przypadku braku dostępu do internetu sprawdzić ustawienia naszego Firewalla. Często przy podłączeniu do nowej sieci oprogramowanie zabezpieczające potrafi wyświetlić małe okno z potwierdzeniem chęci dostępu do Internetu. Te łatwo przeoczyć, a bez potwierdzenia zapora może całkowicie blokować dostęp sieci.
Sprawdź ustawienia na routerze
Kolejną częstą przyczyną braku dostępu do internetu przez Wi-Fi, są ustawienia naszego routera. Problem przeważnie występuje w przypadku chęci dodania nowych urządzeń do sieci. Te po prostu mogą być blokowane, a przyczyny mogą być dwie.
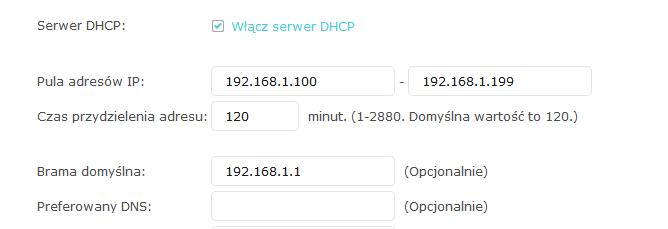
Niektórzy operatorzy czy użytkownicy ograniczają pulę dostępnych adresów IP np. do 10 urządzeń. Oznacza to, że automatyczne przypisywanie przez DHCP po przekroczeniu tej liczby będzie niemożliwe. By zmienić tę wartość, będziesz musiał udać się do zaawansowanych ustawień swojego routera.
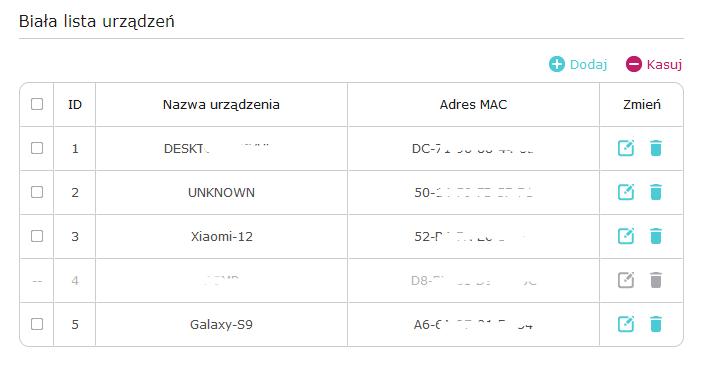
Drugą przyczyną braku internetu na nowym urządzeniu mogą być zasady przyznawania dostępu do zasobów. Większość, dostępnych w sprzedaży routerów umożliwia stworzenie tak zwanych “białych list” urządzeń, które mają dostęp do Internetu. Jeżeli zatem ręcznie nie dodamy nowego sprzętu do niej, to nie uzyska dostępu do sieci. Filtrowanie na białych listach odbywa się poprzez adresy fizyczne kart sieciowych zainstalowanych w urządzeniach i te są unikalne dla każdego sprzętu.
Zmień kanał sieci Wi-Fi
Problemy z niestabilnym połączeniem Wi-FI, możesz również rozwiązać za pomocą zmiany kanału w ustawieniach routera. Być może ten domyślnie używany przez twoje urządzenie jest przeciążony z racji na ilość urządzeń. Cały proces zajmie Ci tylko kilka chwil. Jak go wykonać opisaliśmy w osobnym poradniku, który znajdziesz na naszej stronie.
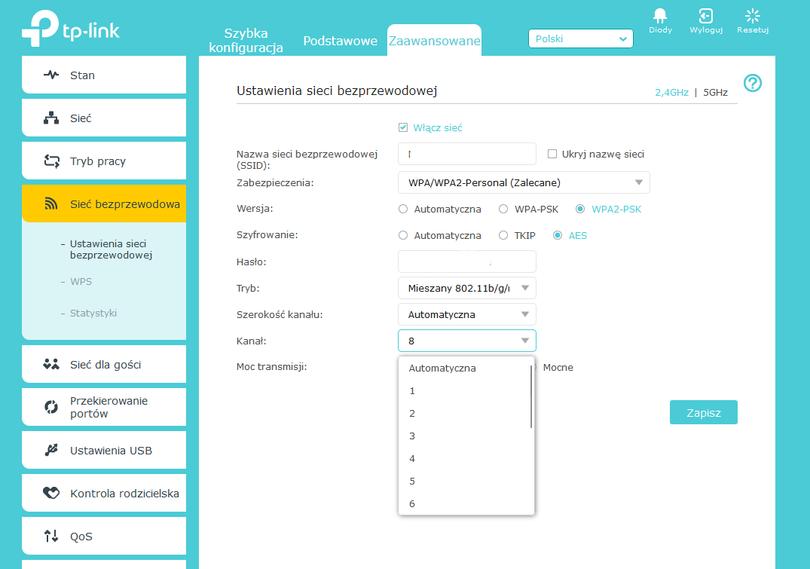
Połączenie Wi-Fi jest znacznie bardziej złożone niż sieć przewodowa. Przede wszystkim jest niewidzialne, przez co nie można zobaczyć, co jest przyczyną przerw w falach radiowych. Dlatego ustalenie, co poszło nie tak, może być wyzwaniem. Jednak prawidłowa konfiguracja routera i korzystanie z najnowszego oprogramowania i sterowników są kluczem do dobrze funkcjonującej sieci bezprzewodowej.