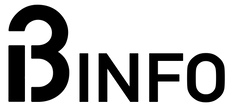Brak miejsca na dysku jest częstym problemem w systemie Windows. Wiele osób twierdzi, że po zainstalowaniu aktualizacji systemu czy aplikacji, dysk C jest prawie pełny. Kiedy na partycji systemowej kończy się miejsce, lepiej rozwiązać ten problem tak szybko, jak to możliwe. W przeciwnym razie możesz doświadczyć zmniejszonej wydajności komputera. Co więcej, PC może się zawieszać, nieoczekiwanie uruchomiać ponownie czy nawet ulec awarii. W tym artykule wyjaśnię, dlaczego na dysku C kończy się miejsce i jak najskuteczniej rozwiązać problem jego braku w systemie Windows.
Musimy zdać sobie sprawę, że każde użycie komputera pozostawia ślady w systemie. Niestety każda, nawet najnowocześniejsza platforma oprogramowania ma tendencję do zaśmiecania dysku z biegiem czasu, a system Windows nie jest wyjątkiem. Pliki tymczasowe utworzone przez system operacyjny i różne aplikacje, duplikaty bibliotek systemowych, kopie w tle, logi, pliki instalacyjne, łatki, aktualizacje, strony internetowe zapisane w pamięci podręcznej przeglądarki i inne śmieci – wszystko to kumuluje się i rośnie jak kula śnieżna, ostatecznie zapełniając wolne miejsce na dowolnym dysku. Niewiele w tym dobrego, ale też nie powinieneś się zbytnio smucić: istnieją proste sposoby szybkiego oczyszczenia pamięci dyskowej komputera ze śmieci bez usuwania niezbędnych danych i ryzyka uszkodzenia komputera.
Brak miejsca na dysku C – objawy
Na komputerze z systemem Windows, gdy ilość wolnego miejsca jest mniejsza niż 10%, paska zapełniania dysku będzie wyświetlany na czerwono zamiast domyślnego niebieskiego koloru. Ma to na celu powiadomienie użytkowników o konieczności jak najszybszego naprawienia problemu z małą wolnej przestrzeni na dysku.

Mogą pojawić się dodatkowe komunikaty informujące o kończącym się miejscu i konieczności jego zwolnienia. Lepiej ich nie ignorować.
Dlaczego czyszczenie pamięci dysku twardego jest ważne?
Często zwolnienie miejsca na dysku C jest nie tylko ważne dla optymalnej wydajności komputera, ale wręcz niezbędne dla jego optymalnego funkcjonowania. Oto kilka powodów, dla których ważne jest regularne czyszczenie dysków:
- Przyspieszenie komputera. Im więcej informacji jest przechowywanych na dysku C lub w innej pamięci systemowej, tym dłużej trwa uruchamianie komputera i wykonywanie operacji. Czyszczenie pamięci pomaga przyspieszyć działanie komputera.
- Poprawa wydajności. Ten punkt wynika również z poprzedniego – jeśli na dysku twardym pozostało mało wolnego miejsca, odczyt i zapis zajmą więcej czasu, co spowolni działanie wielu programów. Kiedy dysk C jest pełny, głównym pytaniem staje się, jak zwolnić miejsce. Usunięcie niepotrzebnych plików pomaga ograniczyć liczbę operacji odczytu i zapisu.
- Zapobieganie błędom i awariom. Niektóre programy w systemie operacyjnym Windows mogą zacząć działać nieprawidłowo, jeśli na dysku twardym pozostało mało miejsca. Czyszczenie pamięci pomaga zapobiegać błędom i awariom oprogramowania.
- Bezpieczeństwo danych osobowych. Kiedy korzystasz z przeglądarki i niektórych innych programów, dane osobowe lub informacje poufne pozostają na Twoim dysku twardym. Jeśli wirusy z Internetu dostaną się do tych danych lub osoby atakujące uzyskają fizyczny dostęp do dysku, może to prowadzić do poważnych problemów. Aby tego uniknąć, należy regularnie usuwać pliki tymczasowe i pamiętać od czasu do czasu o wyczyszczeniu pamięci podręcznej przeglądarki.
- Przygotowanie do sprzedaży lub przeniesienia komputera. Jeśli planujesz rozstać się z komputerem, warto wyczyścić dysk, aby Twoje dane osobowe i informacje nie trafiły do nowego właściciela. Możesz też skorzystać z naszego poradnika jak przywrócić system Windows do ustawień fabrycznych.
Czyszczenie dysku za pomocą wbudowanych narzędzi systemowych
W systemie Windows istnieje kilka sposobów usuwania niepotrzebnych plików w celu zwolnienia dodatkowego miejsca. Oczywiście zacznij od opróżnienia tak zwanego kosza, ponieważ wszystko, co się w nim znajduje, wciąż zajmuje wolną przestrzeń. W celu pozbycia się większej ilości “śmieci” z dysku możesz również skorzystać ze wbudowanego narzędzia Oczyszczanie dysku. Metoda ta działa na wszystkich Windowsach, zaczynając od wersji 7 aż po najnowszą 11:
- Otwórz menu Start za pomocą przycisku na pasku zadań lub naciskając klawisz Win.
- W pasku wyszukiwania wpisz „Oczyszczanie dysku”.
- Otworzy się nowe okno, w którym musisz wybrać dysk wymagający czyszczenia.
- Następnie będziesz mógł wybrać typy plików do usunięcia.

- Jeśli zdecydujesz się zwolnić miejsce na dysku Windows C, pojawi się również element „Pliki systemowe”. Po jej kliknięciu aplikacja może uruchomić się ponownie.
- Na liście okna Oczyszczanie dysku będziesz mógł zaznaczyć dzięki temu takie opcja jak usunięcie plików aktualizacji systemu, punkty przywracania systemu, dzienniki Windowsa dotyczące błędów i wiele więcej.
Co więcej, w systemie Windows 10 i 11 możesz użyć jeszcze jednego dodatkowego narzędzia, które pozwoli Ci zwolnić miejsce na dysku C. W tym celu
- Otwórz menu Start za pomocą przycisku na pasku zadań lub naciskając klawisz Win.
- Wybierz opcje”.
- W tym menu przejdź do sekcji „System”.
- Tam znajdź element „Pamięć”.
- Tutaj wybierz sekcję „Pliki tymczasowe”.
- Następnie zaznacz opcje, które chcesz usunąć.

Ręczne czyszczenie plików tymczasowych
Najszybszym i najłatwiejszym sposobem zwolnienia miejsca na dysku C jest usunięcie plików tymczasowych. Doświadczenie z systemem Windows pokazuje, że wbudowane w system narzędzia do czyszczenia dysku wciąż pozostawiają wiele śmieci. Te są tworzone przez różne programy i sam system operacyjny w celu przechowywania pośrednich wyników działań lub przesyłania danych pomiędzy różnymi aplikacjami. Domyślnie wszystkie te pakiety danych powinny być usuwane przez ten sam proces, który je utworzył, ale czasami z wielu powodów (przeoczenie programisty lub przedwczesne zamknięcie) pozostają na dysku. Dlatego usunięcie plików tymczasowych to świetny sposób na zwolnienie nawet kilku gigabajtów wolnego miejsca.
Można to zrobić całkiem prosto:
- Naciśnij kombinację klawiszy Win + R, aby otworzyć menu Uruchom.
- Wpisz w nim polecenie
%TEMP%i wykonaj je. - Otworzy się folder z plikami tymczasowymi. Zaznacz je wszystkie i usuń.
- Aby uniknąć konieczności usuwania plików z Kosza, możesz użyć skrótu klawiaturowego Shift+Del.
Warto też sprawdzić inne foldery, w których system przechowuje pliki tymczasowe takie jak:
- C:\Users\Nazwa_użytkownika\AppData\Local\Temp
- C:\Windows\Installer
Pamiętajcie jednak, że praca z tymi katalogami wymaga uprawnień administratora. Przyda się także włączenie wyświetlania ukrytych plików w ustawieniach Eksploratora Windows.

Warto też wyczyścić folder, do którego domyślnie pobieramy nasze pliki z internetu. Zwłaszcza jeżeli nie robimy tego na bieżąco. Instalatory sterowników, aplikacji potrafią zajmować obecnie setki jak nie megabajty czy nawet gigabajty na naszym dysku. Warto je zatem usuwać, posegregować najpotrzebniejsze pliki po innych folderach czy nośnikach, by zachować porządek. Sam ostatnio przekonałem się, że mój folder “Download” zajmował po roku ponad 100 GB plików, z których nie korzystam.
Przeniesienie pliku stronicowania na inną partycję
Plik wymiany – pagefile.sys – wspólnie z pamięcią RAM tworzący tak zwaną pamięć wirtualną komputera. Domyślnie znajdziemy go w katalogu głównym partycji systemowej Windows, przez co zajmuje często sporą ilość wolnej przestrzeni. Przeniesienie pliku wymiany nie tylko zwolni miejsce na dysku systemowym, ale może przyspieszyć działanie samego Windowsa. System używa pagefile.sys do przechowywania danych, które w przeciwnym razie znajdowałyby się w pamięci operacyjnej komputera (RAM). Czasami po prostu komputer nie ma wystarczającej ilości pamięci operacyjnej, aby mógł pomieścić w niej wszystkie niezbędne dane. Te są właśnie przechowywane w pliku wymiany. W przypadku niektórych aplikacji np. od Adobe obecność pliku wymiany jest wręcz wymagana. Domyślnie rozmiar jest ustawiany automatycznie przez system Windows.
Przeniesienie pliku stronicowania na inną partycję może mieć nawet pozytywny wpływ na wydajność naszego komputera, ponieważ odciążysz nieco systemowy dysk. Chociaż pagefile.sys znajduje się na dysku C, nie zobaczysz go, chyba że włączysz w Eksploratorze plików widoczność ukrytych plików systemowych.

Jak przenieść pagefile.sys? Otwórz Panel sterowania i wyszukaj “Wyświetl zaawansowane ustawienia systemu” i wybierz je z listy. Kliknij Ustawienia w sekcji Wydajność, która znajduje się na karcie Zaawansowane.

Ponownie wybierz zakładkę Zaawansowane w otwartym oknie i kliknij przycisk “Zmień….” pod “Pamięć wirtualna”. W przypadku odznaczenia opcji “Automatycznie zarządzaj rozmiarem pliku stronicowania dla wszystkich dysków” można ustawić wartość dla dysku C: “Bez pliku stronicowania” i wybrać inny dysk dla “Rozmiar kontrolowany przez system”. Ważne jest, aby upewnić się, że przenosisz plik na inny dysk fizyczny, a nie tylko inną partycję na tym samym dysku twardym, jeśli chcesz poprawić wydajność.

Zmniejszenie rozmiaru lub usunięcie pliku hibernacji
Plik hiberfil.sys tworzony jest na dysku na potrzeby trybu hibernacji systemu Windows. Przechowuje on zawartość pamięci RAM komputera w chwili przejścia systemu w stan uśpienia. Użytkownikom niekorzystającym z hibernacji plik jest w zasadzie do niczego potrzebny. A ten może zajmować nawet kilka gigabajtów. Co więcej, domyślnie jest umieszczany na partycji systemowej.
W celu wyłączenia hibernacji, kliknij na ikonkę Start prawym przyciskiem myszki i wybierz z listy opcji Uruchom program Windows PowerShell Administrator. W Windows 11 opcja ta będzie się nazywać Terminal (Administrator). Następnie wpisz komendę: powercfg -h off i zatwierdź, wciskając Enter.

Usuwanie kopii w tle i punktów przywracania
W zależności od ustawień system Windows automatycznie tworzy migawki woluminów dyskowych, kopie zapasowe plików systemowych i dokumentów użytkownika. Jeśli system działa jak należy i nie ma wątpliwości co do niezawodności przechowywania danych, te kopie zapasowe można usunąć, zwalniając w ten sposób miejsce na dysku. Aby to zrobić, otwórz terminal z uprawnieniami administratora, wpisz polecenie:
vssadmin list Shadows, aby wyświetlić listę istniejących kopii w tle na dysku,- następnie wpisz
vssadmin delete shadows /all, aby je usunąć.

Podobny efekt można osiągnąć otwierając ustawienia ochrony systemu. Otwórz Panel sterowania i wyszukaj “Wyświetl zaawansowane ustawienia systemu” i wybierz je z listy. Wybierze zakładem ochrona systemu, która znajduje się na górze otwartego okna. Następnie z listy wybierz dysk systemowy i kliknij konfiguruj. Możesz zmniejszyć ilość miejsca dla zarezerwowanego na ochronę plików bądź całkowicie ją wyłączyć.

Usuwanie pamięci podręcznej przeglądarki.
Najprostsza procedura, która pozwala zwolnić setki megabajtów na dysku komputera. W przeglądarce Google Chrome, aby wyczyścić pliki tymczasowe, należy przejść do ustawień swojej przeglądarki internetowej, następnie w menu „Prywatność i bezpieczeństwo → Wyczyść dane przeglądania” określić zakres czasu „Cały czas”, a następnie zaznaczyć pole „Obrazy i inne pliki zapisane w pamięci podręcznej” i kliknij „Usuń dane”.

W Microsoft Edge funkcja ta znajduje się w menu „Ustawienia → Prywatność, wyszukiwanie i usługi → Usuń dane przeglądania Internetu → Wybierz elementy do usunięcia”.
W przeglądarce Firefox musisz przejść do „Ustawienia → Prywatność i bezpieczeństwo → Pliki cookie i dane witryn → Usuń dane”.
Wyłączenie nieużywanych komponentów systemu
System Windows zawiera wiele modułów oprogramowania, które są rzadko potrzebne użytkownikom i można je dezaktywować, aby zaoszczędzić miejsce na dysku. Można to zrobić w sekcji „Panel Sterowania→ Programy i funkcje→ Włącz lub wyłącz funkcje systemu Windows ”. W oknie ustawień, które zostanie otwarte, możesz wyłączyć Windows Media Player, narzędzia PowerShell, narzędzia do drukowania, podsystem Windows dla systemu Linux i inne niepotrzebne komponenty.

Dezaktywacji niektórych towarzyszy usunięcie powiązanych plików i bibliotek z dysku, a także późniejsze ponowne uruchomienie systemu operacyjnego. W razie potrzeby wyłączone moduły oprogramowania można później ponownie aktywować. System Windows automatycznie pobierze wszystkie brakujące pliki z Internetu.
Odinstalowywanie programów
Innym świetnym sposobem na jednoczesne zwolnienie dużej ilości wolnego miejsca jest usunięcie nieużywanych aplikacji. Aby to zrobić, musisz zobaczyć ich listę i można to zrobić w standardowej aplikacji „Dodaj lub usuń programy”. Dotyczy to szczególnie systemów Windows 7, 8 i 8.1, jednak z tego narzędzia można korzystać w nowszych wersjach systemu operacyjnego:
- Przejdź do „Panelu sterowania”.
- Wybierz Programy i funkcje.
- Jeśli go brakuje, przełącz tryb przeglądania na „Kategorie” i znajdź element „Programy”.
- Może pojawić się w nim wiersz „Odinstaluj programy” – jest to, to samo narzędzie.
Jej odpowiednikiem w Windows 10 i 11 jest sekcja „Aplikacje”, do której dostęp jest bardzo łatwy:
- Otwórz menu Start za pomocą przycisku na pasku zadań lub naciskając klawisz Win.
- Wybierz Ustawienia.
- W tym menu przejdź do sekcji „Aplikacje”.
- Wybierz Zainstalowane programy bądź gry , które chcesz odinstalować.
Tam, podobnie jak w przypadku „Dodaj lub usuń programy”, możesz posortować całe oprogramowanie na swoim komputerze według daty instalacji, rozmiaru czy kiedy ostatni raz ich użyłeś, co pomoże Ci znaleźć niepotrzebne aplikacje.
Warto też sprawdzić, czy nie mamy zainstalowanych gier z biblioteki GamePass. Często system Windows zachowuje się jakby ich nie widział. Dotyczy to przede wszystkim starszych tytułów, które były instalowane w folderze WindowsApps, do którego nie posiadaliśmy uprawnień. Na szczęście obecnie problem ten został już rozwiązany.
Analiza pamięci dyskowej
Jeśli wyczyściłeś już dyski lokalne z plików tymczasowych, usunąłeś niepotrzebne pamięci podręczne aplikacji i przeglądarek oraz zoptymalizowałeś działanie partycji systemowych, ale nadal jest mało wolnego miejsca, warto dowiedzieć się, co jest przez nią zajmowane. Aby to zrobić, możesz skorzystać z jednego z wielu programów, które pomogą Ci określić dość obrazowo, co dokładnie zajmuje tak dużo miejsca na twoim dysku:
- WinDirStat to najbardziej znany program służący do określania najbardziej obciążonych obszarów dysku. Po zeskanowaniu narzędzie umożliwi poruszanie się po systemie plików i wyraźnie wskaże, co i ile waży w zarówno w formie listy, jak i prezentacji graficznej.

- SpaceSniffer to kolejna bezpłatna alternatywa, która mapuje miejsce na dysku i pozwala przeglądać katalogi w miarę ich zapełniania.

Mam nadzieje, że opisane sposoby pomogą Wam uwolnić dodatkowe Gigabajty wolnej przestrzeni i przyspieszą działanie waszego systemu. Zwróćcie uwagę, że wszystkie te procesy jesteście w stanie wykonać samodzielnie bez potrzeby instalacji dodatkowych narzędzi. To nie tylko zwiększa wasze bezpieczeństwo, ale także świadomość w tym co robicie w systemie Windows.