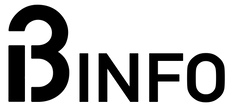Chcesz wykonać zrzut ekranu? W systemie Windows możesz zrobić to na kilka sposobów. Wybierz ten, który najbardziej Ci odpowiada.
Zrzut ekranu to świetny sposób na to, aby uwiecznić to, co widzisz na wyświetlaczu. Może posłużyć zarówno do celów rozrywkowych (na przykład zapisujesz w ten sposób ciekawy widok w grze), jak i zastosowań profesjonalnych. W tym drugim przypadku służy pomocą podczas tworzenia poradników, instrukcji, szkoleń itp. Systemy Windows 10 i Windows 11 mają same w sobie trzy narzędzia do wykonywania zrzutów ekranu. Można także skorzystać z aplikacji firm trzecich – dostępne są rozwiązania tego typu zarówno niewymagające instalacji, jak również klasyczne. Przeczytaj i poznaj je wszystkie!
Zrzut ekranu – wycinek i szkic
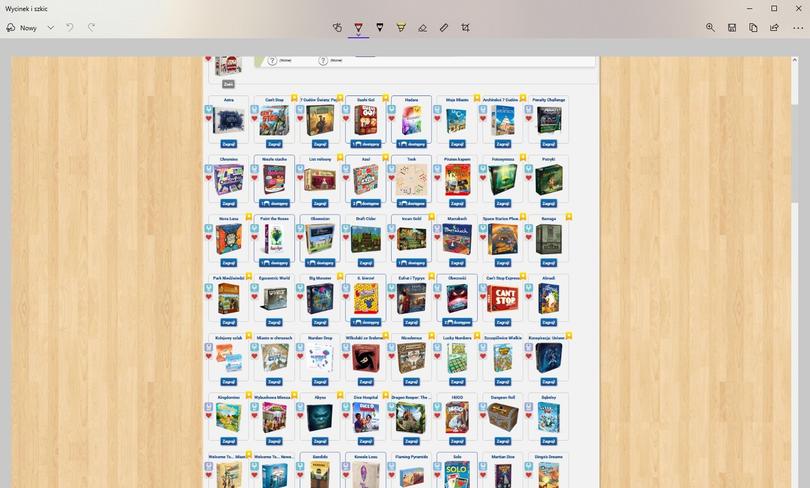
Wycinek i szkic jest narzędziem które pojawiło się wraz z systemem Windows 10, a potem zagościło w Windows 11. Możesz dzięki niemu wykonać zrzut ekranu tak, jak tylko chcesz. Do wyboru wycinek pełnoekranowy, aktywne okno, wycinek prostokątny lub o dowolnym, ustalonym przez Ciebie kształcie. W jaki sposób skorzystać z tego narzędzia? Po prostu wciśnij równocześnie lewy Shift + lewy Windows + S. Zrzut ekranu zostanie Ci pokazany i możesz go zapisać lub wprowadzić do niego poprawki. Wśród narzędzi udostępniono kolorowe markery, wyróżnienie, wycinanie oraz przycięcie obrazu. Pozwala to na dostosowanie zrzutu jeszcze przed zapisaniem go na dysku. Mamy także opcję udostępnienia zrzutu poprzez pocztę oraz aplikacje pakietu MS Office.
Zrzut ekranu – Windows + PrtScn
Chcesz zapisać pełen ekran i nie potrzebujesz od razu edycji? Wciśnij lewy Windows oraz Print Screen. Ekran na ułamek sekundy przygaśnie, a potem zrzut ekranu zostanie zapisany w folderze Zrzuty ekranu, który z kolei znajduje się w systemowym katalogu Obrazy. Ponieważ zrzut zostaje zapisany w systemowym schowku, możesz wykorzystać dowolny program graficzny, aby wkleić go do niego i następnie zapisać lub/i obrobić. Po prostu otwórz daną aplikację i wybierz Importuj ze schowka (lub podobną nazwę).
Zrzut ekranu – PrintScreen
Najstarsza metoda na wykonywanie zrzutów ekranu na Windows. Podobnie jak w poprzednim przykładzie, także tutaj zrzut ekranu zapisywany jest w schowku. Co dalej? Musisz wkleić go do dowolnego programu graficznego, jak choćby systemowego Painta. Pamiętaj, że jeśli nie wkleisz zrzutu ekranu, a zapiszesz coś innego w schowku (np. skopiujesz tekst), wykonany zrzut ekranu będzie stracony. W takiej sytuacji polecamy jak najszybciej zapisywać screenshoty robione tym sposobem.
Zrzut ekranu za pomocą aplikacji

W czasach, gdy Windows nie oferował tak bogatych możliwości związanych z wykonywaniem zrzutów ekranu, wielu producentów oprogramowania stworzyło własne narzędzia do tego celu. W chwili obecnej jest ich kilkanaście – mamy tu na myśli tylko wciąż rozwijane. Jeśli wziąć pod uwagę aplikacje, które nie są dalej ulepszane, ich liczba zbliżyłaby się do 50-60. A na jakie warto postawić? Oto pięć darmowych pozycji:
Zrzut ekranu? To żaden problem!
Opisane powyżej sposoby nie wymagają od użytkownika jakiejkolwiek wiedzy na temat działania systemu czy spraw technologicznych. Dlatego każdy może wykonać zrzut ekranu niezależnie od tego, jak często i jak długo korzysta z systemu Windows. Możesz przekonać się o tym w dowolnej chwili, do czego zachęcamy.