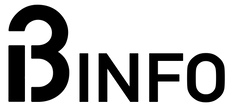Czasami, gdy chcesz usunąć plik, ale nie możesz tego zrobić. Dlaczego i jak wymusić usunięcie pliku w systemie Windows? W tym artykule przedstawiam kilka metod usuwania pliku, którego nie można usunąć w systemie Windows.
Dlaczego nie mogę usunąć plików w Windows 11/10?
Zacznijmy jednak próby udzielania odpowiedzi na to najważniejsze pytanie. Istnieje wiele powodów, dla których plik nie uniemożliwia usunięcie w systemach operacyjnych. Musimy zatem poznać przyczynę, ponieważ tylko wtedy będziemy w stanie rozwiązać ten problem. A tych może być kilka:
- Użytkownik bądź inny program korzysta z pliku i przez to nie można go usunąć
- Być może doszło do naruszenia zasad udostępniania.
- Nie można usunąć plików, ponieważ odmówiono dostępu – błąd uprawnień
- Używane jest to samo źródło lub miejsce docelowe pliku.
- Katalog plików może być uszkodzony.
- Przeskanuj swoje urządzenie programem antywirusowym. Być może istnieje wirus, którego musisz się pozbyć.
Jeśli nie wiesz, jak wymusić usunięcie pliku, nie musisz się martwić. Istnieje wiele sposobów rozwiązania tego problemu. Poniżej przedstawie Ci przewodniki krok po kroku kilku z nich.
Zamknij aplikację używającą plik
Najczęściej niemożność usunięcia pliku w systemie Windows wynika z faktu, że jest on zajęty przez jakiś proces systemowy bądź inną aplikację. W takim przypadku pojawi się komunikat „Nie można ukończyć akcji, ponieważ plik jest otwarty w…”.

W takim przypadku musisz zamknąć program korzystający z pliku i spróbować ponownie. Jeśli zobaczysz jego okno, po prostu kliknij krzyżyk w prawym górnym rogi. Jeśli jednak narzędzie działa w tle i nie wiesz, jak je zamknąć, uruchom „Menedżer zadań” (Ctrl + Shift + Esc). Znajdź na liście poszukiwaną aplikację, kliknij ją prawym przyciskiem myszy i wybierz „Zakończ zadanie”.

Co zrobić, gdy odmówiono Ci dostępu do pliku?
Czasami nie możesz usunąć pliku, ponieważ Twoje konto nie ma do tego uprawnień. W takich przypadkach system Windows zgłasza odmowę dostępu. Aby rozwiązać problem, musisz zmienić właściciela pliku. W trakcie tego procesu możesz potrzebować loginu i hasła do konta administratora komputera.
Aby zmienić uprawnienia dostępu, kliknij plik prawym przyciskiem myszy i przejdź do „Właściwości” → „Zabezpieczenia” → „Zaawansowane”. W pobliżu pozycji „Właściciel” kliknij „Edytuj”, następnie „Zaawansowane” i „Szukaj”. Wybierz swoje obecne konto z listy i kliknij OK.

Po wykonaniu tej czynności najprawdopodobniej będziesz mógł usunąć plik w tradycyjny sposób. Jeśli to nie zadziała, spróbuj ponownie uruchomić komputer i sprawdź jeszcze raz.
Przełącz komputer w tryb awaryjny
Restart nie pomógł? Możliwe, że proces, który blokuje Ci dostęp, jest ładowany do pamięci przy każdym włączeniu komputera. Tryb awaryjny może pomóc w obejściu tego problemu. Z jego pomocą system operacyjny uruchamia tylko podstawowe komponenty, w tym te do pracy z plikami.
W systemie Windows 11 przejdź do Ustawienia – System – Odzyskiwanie. Kliknij przycisk Uruchom ponownie teraz w obszarze Zaawansowane opcje uruchamiania. Zamiast tego możesz także otworzyć menu Start, kliknąć przycisk zamykania, a następnie przytrzymać klawisz Shift i kliknąć Uruchom ponownie.

W przypadku Windows 10 proces jest niemal identyczny jak w przypadku nowszej wersji systemu Microsoftu. Ponownie wchodzimy do ustawień systemu Windows. Można skorzystać ze skrótu klawiaturowego Win+I. Przejdź do “Aktualizacja i zabezpieczenia” i następnie z menu po prawej stronie wybierz odzyskiwanie. Kliknij “Uruchom ponownie teraz” teraz w obszarze Zaawansowane opcje uruchamiania.

Po ponownym uruchomieniu komputera na ekranie opcji wybierz Rozwiąż problemy > Opcje zaawansowane > Ustawienia uruchamiania > Uruchom ponownie.
Twój komputer zostanie teraz ponownie uruchomiony. W tym momencie musisz nacisnąć „F4” lub „4”, aby przejść do trybu awaryjnego. W trybie awaryjnym możesz wybrać plik do usunięcia. Pozostaje tylko uruchomić ponownie komputer, by wyjść z trybu awaryjnego.
Wymuś usunięcie pliku lub folderu za pomocą CMD
CMD zwany też pod nazwą Wiersz Poleceń jest bardzo przydatnym narzędziem dla komputera ukrytym w systemie Windows. Możesz próbować go użyć do usunięcia plików lub folderów, których nie można usunąć. Ostrożnie postępuj zgodnie ze wszystkimi instrukcjami usuwania plików z wiersza poleceń.
- Wpisz CMD w menu start i uruchom aplikację z uprawnieniami administratora
- Musisz znać tak zwaną ścieżkę pliku, który chcesz usunąć. Ta np. możesz skopiować z okna explorera. W moim przypadku załóżmy, że chce się pozbyć pliku “DumpStack.log” z folderu Boot na dysku C. Ścieżka będzie wyglądała następująco: “C:\boot\DumpStack.log”
- Wpisz w Wierszu Poleceń “del” i po spacji możesz wkleić ścieżkę pliku, który chcesz usunąć. Dla mojego przykładu komenda będzie wyglądała następująco:
del C:\boot\DumpStack.log

- Wystarczy nacisnąć Enter i plik powinien zostać usunięty
Usuwanie zablokowanego pliku za pomocą rozruchowego dysku flash USB
Innym sposobem usunięcia takiego pliku jest uruchomienie komputera z dowolnego napędu LiveCD, dysku odzyskiwania systemu lub rozruchowego dysku flash USB. Opcji jest naprawdę sporo, niektóre będą zapewniały dostęp tylko do narzędzi wiersza poleceń a inne pełny graficzny interfejs jak np. Windows czy Linux. Należy pamiętać, że podczas uruchamiania systemu z takiego nośnika nasze dyski twarde mogą być wyświetlane pod różnymi literami czy nazwami.
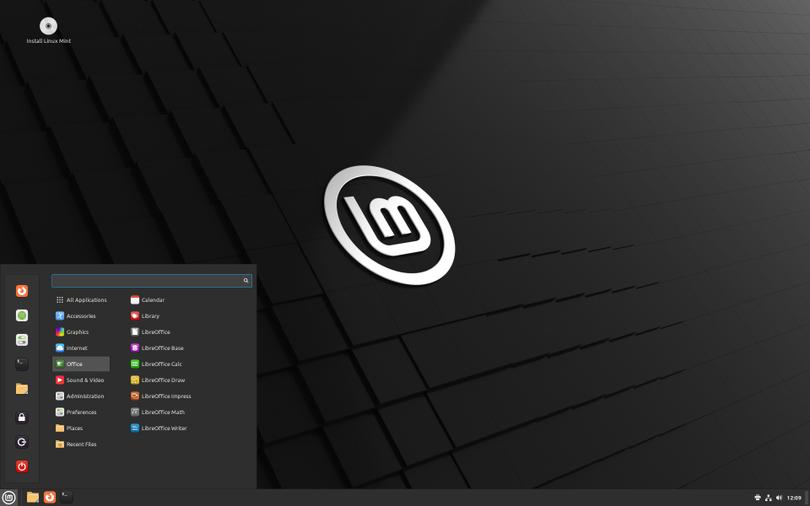
W przypadku gdy korzystamy z bootowalnego pendrive z instalatorem Windows wystarczy w dowolnym momencie nacisnąć Shift + F10, aby wejść do wiersza poleceń. Poleceniem “Dir” sprawdzimy zawartość “cd” przechodzimy między folderami. Sposób usunięcia zablokowanego pliku za pomocą wiersza poleceń poznaliście już wcześniej.
Usunięcie zablokowanych plików w Windows – dodatkowe oprogramowanie
W Internecie można znaleźć wiele tzw. programów odblokowujących. Za ich pomocą możesz uzyskać dostęp do zablokowanego lub uszkodzonego pliku i usunąć go. Opcji jest naprawdę sporo, oto kilka przykładów
Niestety część z tych aplikacji jest już od dłuższego czasu nieaktualizowana więc będziesz musiał sprawdzić osobiście która zadziała w Twoim przypadku. Pamiętaj jednak by upewnić się przez usunięciem pliku, że ten nie wpłynie negatywnie na pracę twojego komputera. Wyszukanie nazwy w przeglądarce internetowej może potwierdzić czy przypadkiem nie chcesz usunąć kluczowego elementu systemu Windows.