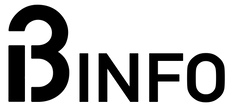Czy Twoja sieć Wi-Fi niespodziewanie się rozłącza? Jeśli tak, zapewne jest jakiś czynnik wpływający negatywnie na stabilność. Zobacz, w jaki sposób naprawić problem z Wi-Fi i cieszyć się internetem bez zakłóceń!
Co może wywołać problem z Wi-Fi?
Zanim przejdę do sposobów naprawy niestabilnego Wi-Fi, wypada najpierw wymienić listę czynników, które mogą negatywnie wpływać na transmisję bezprzewodową. Musimy pamiętać, że jest to transmisja radiowa, a w powietrzu “unoszą się” setki połączeń. Niemal wszyscy dookoła także korzystają z Wi-Fi na swoich smartfonach i laptopach, jest to rozwiązanie wykorzystywane przez smart-urządzenia, dlatego w czasem może zrobić się swoisty “korek”, przez który tracisz sygnał.
W przypadku domowych laptopów i komputerów stacjonarnych dochodzi jeszcze jeden dodatkowy element. Jest nim router, z którego urządzenia odbierają sygnał. Jego siła oraz jakość jest uzależniona od tego, jakie częstotliwości obsługuje. Jak sprawdzić, czy to router wywołuje problem z Wi-Fi? Sprawdź jego model, a potem zobacz, jakiego rodzaju połączenia obsługuje. Jeśli nie masz tego na pudełku czy samym routerze, wpisze po prostu nazwę modelu do sieci. Co dalej?
- 802.11a/b/g – router obsługujący ten standard bezprzewodowy jest po prostu przestarzały. Nie tylko nie będzie w stanie zapewnić dobrej łączności, ale również jego przepustowość pozostawia wiele do życzenia, zwłaszcza, gdy chcesz oglądać materiały wideo w wysokiej jakości czy mieć pewność, że podczas gry online nie będzie lagów;
- 802.11a/b/g/n (lub 802.11n) – jeśli router obsługuje tylko te połączenia, masz do dyspozycji zaledwie jedną częstotliwość i dość niską przepustowość. Podobnie jak przy powyższym, czas wymienić go na nowszy;
- 802.11ac (Wi-Fi 5) – przy routerze obsługującym ten standard nie powinno być żadnych problemów, a jeśli jakieś są – to właśnie dla Ciebie prezentuję poniższe porady.
- 802.11ax (Wi-Fi 6) oraz Wi-Fi 6E– dwa nowoczesne standardy, które powinny zapewniać doskonałą wydajność i stabilność. Jeśli tak się nie dzieje, skorzystaj z porad poniżej.
Sprawdź, czy system operacyjny jest aktualny
Brak regularnego aktualizowania systemu operacyjnego może sprawić, że nie ma w nim najnowszych sterowników odpowiedzialnych za obsługę sieci bezprzewodowej, stąd problem z Wi-Fi. Co można zrobić w takiej sytuacji? Oto sposoby na aktualizację systemu do najnowszej edycji:
- Android – wejdź do Ustawień, a następnie działu System. Wybierz opcję Aktualizacja oprogramowania. Jeśli jest dostępna nowa, proces rozpocznie się samoczynnie;
- iOS – tutaj należy wejść w Ustawienia, przejść do działu Ogólne i wybrać Uaktualnienia;
- Windows 10 i Windows 11 wejdź w systemowe Ustawienia, a tam przejdź do działu Aktualizacje i zabezpieczenia. Wybierz Windows Update i sprawdzić dostępne aktualizacje;
- MacOS – kliknij na logo Apple, a następnie wybierz Ten Mac i Uaktualnienia.
Przy każdym systemie musisz go zrestartować po wprowadzeniu aktualizacji. Jeśli problem z Wi-Fi nadal występuje, przyczyna musi leżeć gdzie indziej.
Zrestartuj połączenie sieciowe
Przy systemie Windows pomaga czasem jego zrestartowanie, aby pozbyć się kłopotów. To samo dotyczy połączenia sieciowego – nie tylko pod Windowsem, ale również na Androidzie czy iOS. Być to może właśnie to pozwoli rozwiązać kłopoty z Wi-Fi?
Aby zrestartować kartę sieciową w systemach Windows 1o oraz Windows 11, wykonaj następujące czynności:
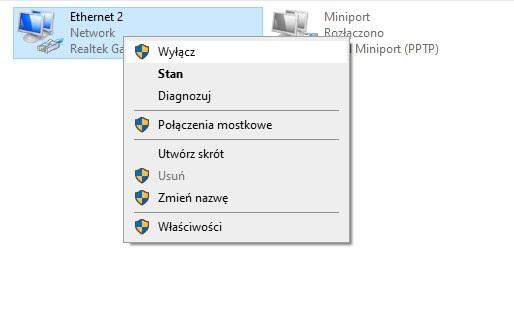
- wciskając Win + R, aby uruchomić Wiersz Polecenia;
- wpisz w okienku ncpa.cpl i kliknij Uruchom;
- wybierz adapter Wi-Fi, z którego korzystasz i kliknij na niego prawym przyciskiem myszki;
- wybierz z menu kontekstowego opcję Wyłącz;
- odczekaj ok. 10 sekund;
- kliknij ponownie na adapter i z menu kontekstowego wybierz opcję Włącz.
A jak to zrobić na urządzeniach mobilnych? W znacznie prostszy sposób – na Androidzie i iOS włączysz i wyłączysz Wi-Fi w ustawieniach.
Statyczny adresu IP – rozwiązanie problemu z Wi-Fi
Statyczny adres IP może być kolejnym pomocnym krokiem, jednak sposób ten wymaga wielu dość złożonych działań. Jednak jeśli raz uda się ustawić i zniknie problem z Wi-Fi, możesz mieć pewność, że efekty tych czynności będą towarzyszyć Ci przez długi czas. A zatem – co robić?
Przede wszystkim musisz wejść do menu konfiguracyjnego używanego przez Ciebie routera. Ponieważ każdy producent przygotował inne, nie podaję konkretnego sposobu – możesz dowiedzieć się o nim m.in. z oficjalnej strony producenta lub nawet danego routera (jeśli taka jest). Będąc w menu routera musisz znaleźć jego adres MAC. Jest to identyfikator tego urządzenia i często znajduje się również na naklejce umieszczonej na jego obudowie – sprawdź, czy masz taką u siebie.
Co dalej? Masz menu, masz adres MAC, teraz czas nadać routerowi stały adres IP. Musi być on ulokowany w tej samej podsieci, co router. W większości przypadków jest to sieć lokalna z numerem 192.168.0.xxx. Zamiast xxx możesz wstawić numer od 0 do 254. Po wybierz “3” i ustawieniu, adres powinien prezentować się następująco: 192.168.0.3.
Sterowniki karty sieciowej
Podobnie jak aktualizacja systemu, tak i aktualizacja sterowników używanej przez Ciebie karty sieciowej może przynieść doskonałe rezultaty i zlikwidować problem z Wi-Fi. A jak to zrobić? W prosty sposób – na systemie Windows otwórz Menedżer urządzeń, wpisując tę nazwę do systemowej wyszukiwarki i wybierając go z wyników. Tam przejdź do Karty sieciowe, a po wyświetlaniu dostępnych najedź kursorem na używaną. Kliknij na niej prawy przyciskiem myszki i wybierz Aktualizuj sterownik.
Jeśli są dostępne nowe sterowniki – wówczas zostaną pobrane samoczynnie.
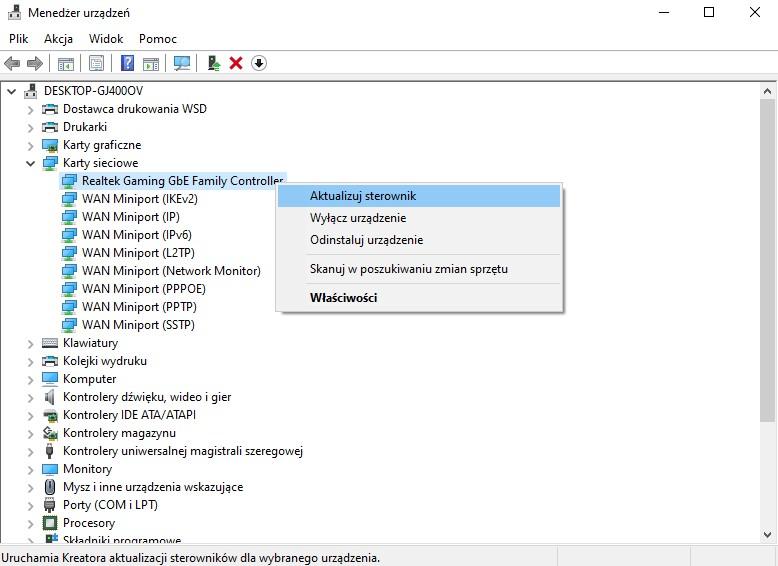
Wyłącz tryb oszczędzania energii
Jeśli masz problem z Wi-Fi w smartfonie lub na laptopie, przyczyną może być włączony Tryb oszczędzania energii. W smartfonie z Androidem lub iOS wyłączysz go w dziale Bateria w Ustawieniach. A co z Windowsem? Tutaj mamy nieco inną sytuację.
Wykonaj kroki z poprzedniego akapitu, czyli wejdź do Menadżera Urządzeń, a tam wybierz używaną kartę sieciową i kliknij na niej prawym przyciskiem myszki. Tym razem nie wybieraj jednak niczego, co związane ze sterownikami, a ostatnią opcję – Właściwości. W zakładce Zarządzenie energią odznacz opcję “Zezwalaj komputerowi na wyłączanie tego uradzenia w celu oszczędzania energii“. Potwierdź, naciskając OK. Dla pewności zrestartuj urządzenie.
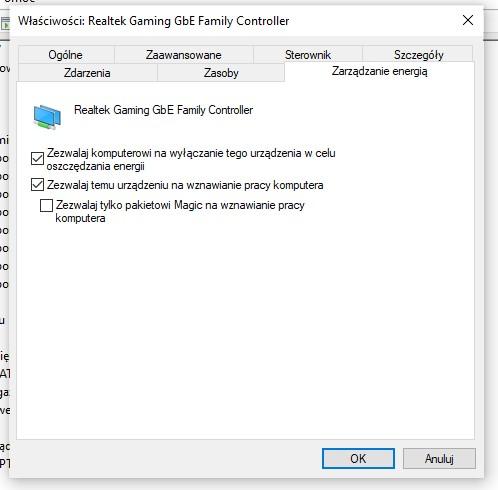
Narzędzie do rozwiązywania problemów
W systemach Windows 10 oraz Windows 11 dostępne jest Narzędzie do rozwiązywania problemów. Jakich? Wszystkich, czyli także łączności bezprzewodowej. Dlatego jeśli masz problem z Wi-Fi, wejdź do Ustawień, a tam do sekcji Sieć i internet. Wybierz Narzędzie do diagnozowania problemów z siecią. Uruchomi się, a po kilku chwilach pojawią wyniki diagnozy. Postępuj według wyświetlonych wskazówek.
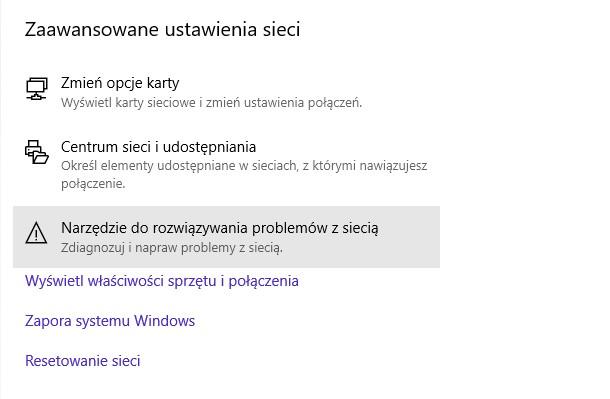
Nadal problem z Wi-Fi? Oto ostatnia szansa
Jeśli mimo powyższych czynności Wi-Fi jest nadal kiepskie i często przerywa, można spróbować jeszcze jednego zabiegu. Jest to zresetowanie stosu TCP/IP, co powinno rozwiązać wszystkie problemy z łącznością. Jak to zrobić? Przede wszystkim musisz zalogować się na konto administratora. Gdy już na nim jesteś:
- uruchom Wiersz Poleceń (wciśnij Win + R), wpisz cmd i kliknij OK;
- wpisz: netsh int tcp set global autotuninglevel=disabled
- zatwierdź klawiszem Enter;
- teraz włącz stos – w tym celu wpisz netsh int tcp set global rss=enabled;
- zatwierdź klawisze Enter;
- zrestartuj system.
A jeśli nadal jest źle?
Mam nadzieję, że powyższe porady pozwolą Ci na stabilne korzystanie z sieci bezprzewodowej. Jeśli jednak nadal występuje problem z Wi-Fi, mogą być to takie przyczyny:
- uszkodzona karta sieciowa lub moduł łączności bezprzewodowej – wówczas konieczna jest wymiana na nowy, sprawny;
- obecność wirusa – uruchom pełne skanowanie w używanym przez Ciebie programie antywirusowym;
- problem z kablem routera – być może sygnał docierający do routera jest zaburzony, w takiej sytuacji konieczne będzie sprawdzenie kabla.