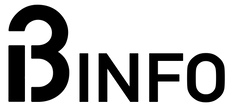Chcesz pobrać nową grę, spędzić czas ze znajomymi na wspólnej rozrywce online, czy po prostu rozegrać kilka rund w swojej ulubionej grze multiplayer, ale nie możesz? Konsola nie łączy się z internetem? Oto kilka możliwych przyczyn problemów oraz sposobów na ich rozwiązanie.
Czy masz problem z podłączeniem swojej PS5 do określonej sieci Wi-Fi? A może twoja konsola jest podłączona do sieci, ale nie ma dostępu do Internetu? Nie możesz grać ani pobierać aplikacji, ponieważ PS5 ciągle rozłącza się z Wi-Fi? Pokażemy Ci, jak rozwiązać problemy z łącznością PlayStation 5. W tym poradniku opisałem rozwiązania dla najpopularniejszych problemów związanych z dostępem do Internetu na konsoli Sony.
Sprawdź hasło do sieci Wi-Fi
Jeśli podłączasz konsolę PS5 do sieci chronionej hasłem, sprawdź, czy wpisałeś je prawidłowo. Wprowadzenie niewłaściwego kodu dostępu może spowodować wyświetlenie komunikatu o błędzie „Nie można połączyć się z siecią Wi-Fi”. Jeśli nie jesteś pewien, sprawdź ustawienia sieciowe. Możesz też skorzystać z naszego poradnika, który wyjaśnia jak z poziomu twojego komputera odzyskać zapomniane hasło.
Połącz się z siecią Wi-Fi ręcznie
PlayStation 5 nie wykryje automatycznie ukrytej sieci bezprzewodowej, chyba że już wcześniej nawiązałeś z nią połączenie. Jeśli twoja konsola nie może znaleźć sieci, użyj opcji połączenia manualnego.
Wybierz kolejno Ustawienia > Ustawienia sieci > Skonfiguruj połączenie internetowe > Skonfiguruj ręcznie > Użyj sieci Wi-Fi > Wprowadź ręcznie.

Wprowadź nazwę sieci (SSID), hasło, serwer proxy i inne informacje. Wybierz Gotowe, aby zapisać ustawienia.
Uruchom test sieci
PlayStation 5 posiada natywne narzędzie do testowania połączenia internetowego. Narzędzie może zdiagnozować niską prędkość pobierania lub wysyłania oraz inne problemy z połączeniem. Jeśli twoja konsola łączy się z siecią, ale nie może korzystać z Internetu, sprawdź siłę sygnału sieci za pomocą tego narzędzia.
W tym celu otwórz menu Ustawienia PS5, przejdź do opcji Sieć > Stan połączenia i wybierz Przetestuj połączenie internetowe.

Jeśli Twoja sieć przejdzie wszystkie testy, a dalej nie możesz pobrać nowej gry czy komunikować się ze znajomymi prawdopodobnie wystąpił problem z konsolą lub serwerami PlayStation Network. Możesz skorzystać z naszego poradnika jak rozwiązać typowe problemy z połączeniem Wi-Fi. Jeśli problem z dostępem do Internetu będą dalej występować, być może będziesz musiał skontaktować się ze swoim dostawcą usług internetowych.
Zmień ustawienia serwera DNS
Czasami struktura naszej sieci nie sprzyja pobieraniu plików z serwerów PlayStation. Problem ten przeważnie dotyczy dużych sieci osiedlowych czy kablówek, które na drodze do Ciebie mają ustawione wiele punktów pełniących funkcję przekaźników. Te często tez korzystają z własnych serwerów DNS, które mogą niepoprawnie rozpoznawać zapytania kierowane przez konsole. Z tego względu warto spróbować ustawić adres ręcznie. Możesz skorzystać z bezpłatnego publicznego serwera DNS od Google.
- Wybierz Ustawienia > Sieć > Skonfiguruj połączenie internetowe . Przejdź do problematycznej sieci i naciśnij przycisk Opcje na kontrolerze PS5.
- Wybierz Ustawienia zaawansowane i Zmień ustawienia DNS z „Automatycznego” na Ręczne.
- Następnie ustaw Podstawowy DNS na 8.8.8.8 i Dodatkowy DNS na 8.8.4.4 . Wybierz OK, aby zapisać nowe ustawienia DNS.

Spróbuj zagrać w gry online lub uzyskać dostęp do PlayStation Store i sprawdź, czy twoja konsola łączy się teraz z Internetem. Możesz też uruchomić test, o którym wspominałem w poprzednim kroku.
Zresetuj router i konsolę
Wszyscy mamy już dość pytania “, Czy próbował Pan/Pani resetować Router”. Jednak prawda jest taka, że często to szybkie rozwiązanie jest w stanie rozwiązać nie jeden problem. Być może twoje urządzenie się zacięło i uniemożliwia na uwierzytelnienie w sieci bądź wykonanie nowego połączenia.
Odłącz zasilacz routera od gniazdka i po kilku sekundach podłącz go ponownie. W przypadku routerów mobilnych zasilanych bateryjnie wyjmij i włóż ponownie baterię, a następnie ponownie włącz urządzenie. Routery czasami działają nieprawidłowo w wyniku przegrzania. Jeśli twoje urządzenie jest gorące, wyłącz je i pozostaw do ostygnięcia na kilka minut przed ponownym włączeniem.
Jeżeli inne urządzenia łączą się z Internetem bez problemu, jak np. twój smartfon nic nie zaszkodzi byś zresetował swoją konsolę. Naciśnij przycisk PS na kontrolerze DualSense, wybierz ikonę zasilania w prawym dolnym rogu i wybierz opcję Uruchom ponownie PS5 .
Odłącz inne urządzenia od Wi-Fi
W niektórych sieciach obowiązuje „reguła połączenia”, która ogranicza liczbę urządzeń, które mogą jednocześnie łączyć się z Internetem i z niego korzystać. Jeśli więc Twoja konsola PS5 lub inne urządzenia nie mogą połączyć się z Wi-Fi, prawdopodobnie ta mogła osiągnąć swój limit połączeń bądź wyczerpała się pula adresów DHCP. Pamiętaj, by dodać też swoją konsolę do białej listy, jeśli ta opcja zabezpieczeń w Routerze została włączona.
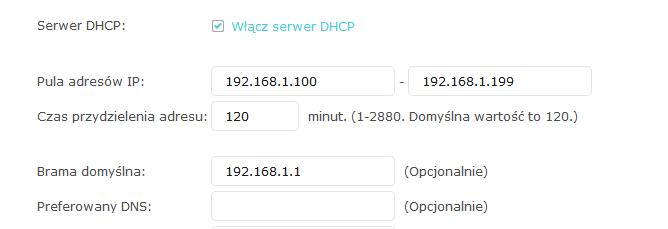
Przejdź do ustawień routera, zwiększ limit urządzeń w sieci sieciowych i spróbuj ponownie podłączyć PS5. Jeśli nie możesz uzyskać dostępu do ustawień routera, skontaktuj się z administratorem sieci. Jeśli nie możesz zwiększyć limitu połączeń, odłącz inne urządzenia od sieci, aby zwolnić miejsce dla konsoli PS5.
Sprawdź stan serwera PlayStation Network
Jeśli serwery PlayStation Network (PSN) nie działają, możesz nie mieć możliwości grania w gry wieloosobowe. Dodatkowo mogą wystąpić problemy z uzyskiwaniem dostępu do PlayStation Store — nawet jeśli Twoja konsola PS5 ma dostęp do Internetu. Awarie serwera PSN mogą również powodować pojawienie się następujących kodów błędów na: NW-102216-2, NW-102265-6, NW-102636-8, WS-116483-3 i NP-103047-5.

By sprawdzić, czy w twoim rejonie nie występują awarie usługi, wejdź na stronę przygotowaną przez Sony, aby sprawdzić stan serwerów swoim regionie. Wybierz swój kraj lub region z menu rozwijanego i poczekaj na wynik.
Użyj kabla Ethernet
Jeśli występuje problem z połączeniem bezprzewodowym, przełącz się na sieć Ethernet. Podłącz kabel Ethernet lub LAN do PS5 i skonfiguruj połączenie przewodowe w menu ustawień konsoli.
Przejdź do Ustawienia > Sieć > Ustawienia > Skonfiguruj połączenie internetowe i wybierz Skonfiguruj przewodową sieć LAN .
Zaktualizuj swoje PS5
Aktualizacja oprogramowania konsoli PS5 może pomóc rozwiązać problemy z dostępem do sieci. Ponieważ jednak nie można uzyskać dostępu do Internetu, konieczne będzie zainstalowanie aktualizacji przy użyciu napędu USB. Ten możemy przygotować w systemie Windows. Upewnij się, że przenośna pamięć jest sformatowana w systemie FAT32.
- Utwórz folder PS5 na dysku USB, a następnie utwórz kolejny podfolder UPDATE w folderze nadrzędnym PS5.
- Pobierz plik aktualizacji konsoli PS5 na komputerze i zapisz plik jako PS5UPDATE.PUP na dysku USB.
- Podłącz dysk USB do konsoli PS5.
- Naciśnij przycisk zasilania na konsoli i przytrzymaj go przez 7–10 sekund. Zwolnij przycisk zasilania, gdy usłyszysz drugi sygnał dźwiękowy. Spowoduje to uruchomienie PS5 w trybie awaryjnym.
- Podłącz kontroler DualSense do konsoli i naciśnij przycisk PS .
- Następnie wybierz opcję Aktualizuj oprogramowanie systemowe z menu Trybu awaryjnego.
- Wybierz opcję Aktualizuj z urządzenia pamięci masowej USB i postępuj zgodnie z instrukcjami.
Możecie sprawdzić film z przedstawioną całą procedura przygotowany przez Sony tutaj.
Jeżeli żadne z tych rozwiązań nie pomogło rozwiązać twojego problemu będziesz musiał skontaktować się działem wsparcia bądź sprzedawcą. Być może awarii uległy zainstalowane w konsoli karty sieciowe. Pamiętajcie, że Sony udziela tylko rocznej gwarancji producenta na swoje produkty. Nie wyklucza to jednak 2-letniej ochrony z tytułu rękojmi, a odpowiedzialność za naprawę spada w tym momencie na sprzedawcę.