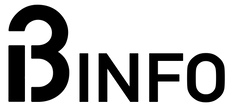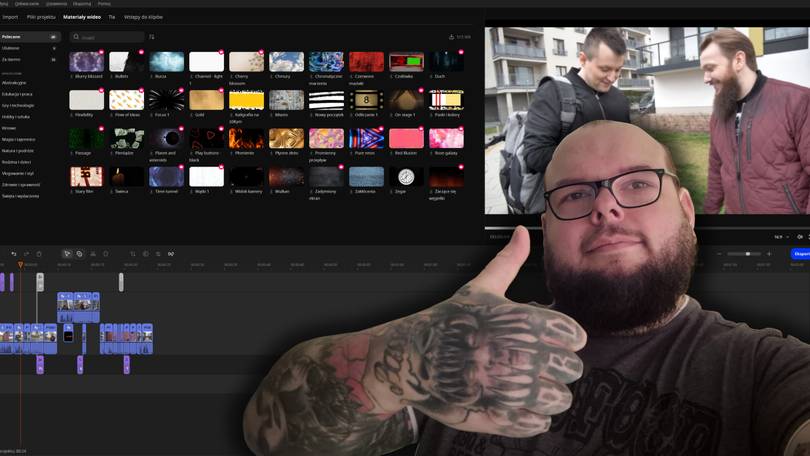
Szukasz darmowego programu do obróbki filmów, który jest dostępny w języku polskim? Sprawdziłem dla ciebie Movavi Video Editor. Jestem prawie pewny, że przypadnie ci do gustu.
Poza pisaniem dla ciebie tekstów, w 3d-Info.pl zajmuję się także montażem wideo. Chodzi zarówno o duże filmy, które lądują na naszym kanale na YouTube, ale także krótkie formy, które możesz zobaczyć na YT na karcie shorts, TikToku czy Facebooku. Właściwie każdego dnia jest coś do poskładania czy wprowadzenia zmian, w związku z czym program do obróbki wideo praktycznie przez cały czas jest uruchomiony w tle.
W ostatnim czasie zacząłem rozglądać się za nowym oprogramowaniem, które pozwoli mi jeszcze szybciej i lepiej tworzyć przede wszystkim krótsze, dynamiczne i dobrze wyglądające formy wideo, które przyciągną uwagę widza i sprawią, że będzie chciał zostać z nami na dłużej. W moje oko wpadł darmowy program do obróbki filmów po polsku – Movavi Video Editor, który zapewnia naprawdę sporą dawkę możliwości.
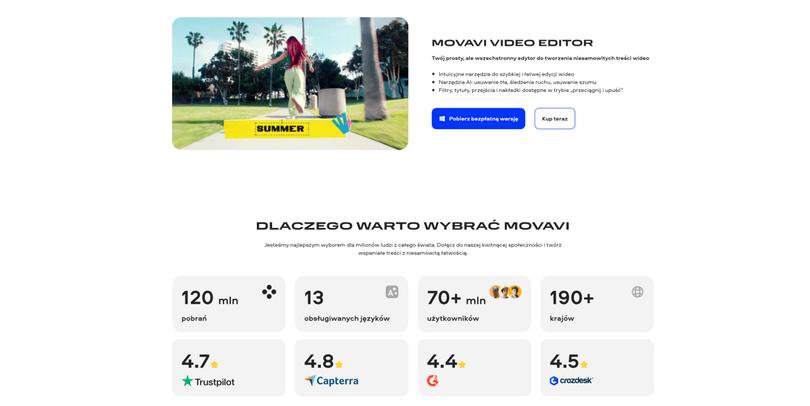
Movavi stawia na prostotę. Często może się wydawać, że tworzenie ciekawych przejść czy animacji wymaga sporego doświadczenia i tzw. dłubania w klatkach kluczowych, czy precyzyjnego dobierania kilku elementów, które dopiero w połączeniu ze sobą przynoszą żądany efekt. Twórcy Movavi Video Editor postanowili cały proces maksymalnie uprościć, przez co mogę stworzyć ciekawy, dynamiczny i estetycznie wyglądający materiał bez konieczności wykorzystywania zaawansowanych ustawień i możliwości dużych kombajnów do montażu. Jak to wygląda w praktyce?
Mnóstwo nowości za darmo
Korzystając z darmowej wersji Movavi Video Editor miałem okazję poznać dwie wersje oprogramowania. Początkowo była to wersja 24.0.0, jednak w trakcie testów do tej recenzji została dodana aktualizacja 24.2.0, która wprowadziła kilka ciekawych funkcji i nowych możliwości. Widać także, że twórcy idą z duchem czasu, ponieważ spora ilość nowych funkcji opiera się na sztucznej inteligencji, co cieszy, szczególnie że jest to darmowy program do obróbki wideo. Wśród najważniejszych nowości znalazły się:
- Zmodernizowana oś czasu ułatwiająca edycję – nowy wygląd osi czasu (timeline) jest bardziej przejrzysty, co zdecydowanie ułatwia pracę
- Cięcie jednym kliknięciem z dokładnością co do klatki – dodane zostało nowe narzędzie o nazwie Blade, które za pomocą jednego kliknięcia pozwala na precyzyjne cięcie materiału dokładnie w tym miejscu, w którym chcesz to zrobić
- Śledzenie ruchu oparte na AI – game changer! W ostatnim czasie niezwykle modne jest np. dodawanie przycisku subskrypcji do wskazującego palca prowadzącego materiał. Korzystając z pomocy AI możesz to zrobić za pomocą kilku kliknięć
- Usuwanie tła oparte na AI – zaznaczałeś kiedyś elementy tła do usunięcia za pomocą maski? Zapewne tak, więc wiesz, o czym mówię. A jeśli nie, to masz szczęście, że nie będziesz musiał przechodzić przez ten proces. Narzędzia AI zrobią to za ciebie. W zależności od mocy komputera jaki posiadasz, może to potrwać nawet kilka minut, ale uwierz mi, ten czas możesz poświęcić na coś bardziej pożytecznego
- Usuwanie szumu oparte na AI – zdarzyło ci się kiedyś nagrać materiał, który nie był do końca dobrze doświetlony? Umówmy się, każdemu się zdarzyło. AI pomoże ci pozbyć się niezbyt dobrze wyglądających szumów (a jeśli chcesz zrobić materiał w oldschoolowym stylu w klimacie kaset VHS, odpowiednie efekty i szumy dodasz kilkoma kliknięciami w sekcji efekty)
- Profesjonalnej jakości korekcja kolorów – korekcja kolorów to coś, co często sprawia mnóstwo problemów. Wiem jednak, że większość z nich wynika z ogromnej ilości opcji dostępnych w rozbudowanych programach. W Movavi Video Editor zrobisz to samo, tylko szybciej i zapewne bez irytacji, że jeden suwak psuje efekty dotychczasowej pracy
Interfejs – prosto i przejrzyście
Darmowy program do obróbki filmów po polsku – kiedy zobaczyłem to określenie po raz pierwszy, pomyślałem sobie, że zapewne kiedy uruchomię program, dostanę kilka opcji na krzyż, które pozwolą mi tylko na podstawową edycję, czyli przycięcie, dodanie muzyki i będę mógł wybrać jedno z kilku dostępnych przejść. Przyznaję bez bicia – myliłem się.
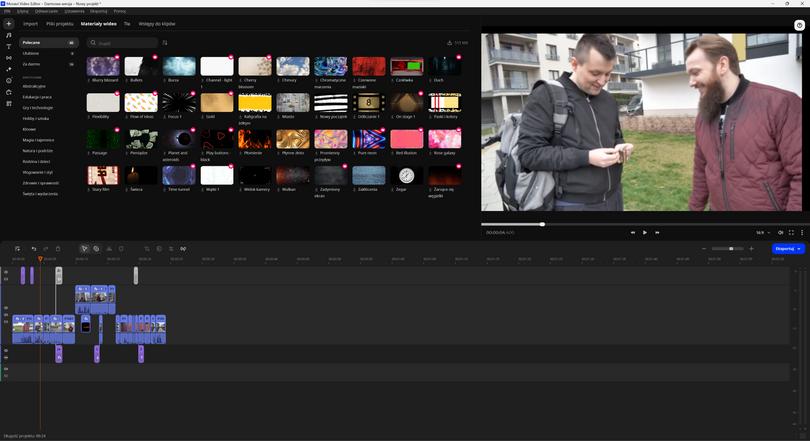
Układ ekranu przypomina rozbudowane i profesjonalne programy do montażu. Główny widok można podzielić na trzy części:
- Timeline – znajdujący się w dolnej połowie ekranu
- Podgląd – prawa strona górnej połowy
- Strefa robocza – lewa strona górnej połowy
Zaczniemy od miejsca, które ja nazywam strefą roboczą, ponieważ tutaj znajdziemy wszystkie potrzebne narzędzia:
- Import – w tym miejscu możesz zaimportować klipy wideo, grafiki czy dźwięki z dysku komputera
- Pliki projektu – znajdziesz tutaj wszystkie pliki, które zostały zaimportowane
- Materiały wideo – dostępne z poziomu oprogramowania dodatkowe materiały i nakładki, które mogą się przydać w trakcie tworzenia filmu
- Tła – podobnie jak wyżej, dostępne z poziomu oprogramowania różne tła, które możesz wykorzystać w swojej pracy
- Wstępy do klipów – nie musisz już szukać ciekawych wstępów, ponieważ znajdziesz je w tej zakładce.
Po lewej stronie znajdziesz zakładki z narzędziami:
- Dźwięki – baza dźwięków i muzyki, która podzielona jest na poszczególne kategorie
- Napisy – panel do tworzenia napisów, który zawiera w darmowej wersji 58 różnych styli napisów, podpisów i tytułów
- Przejścia – jak sama nazwa wskazuje, panel z dostępnymi przejściami, których w darmowej wersji znajdziesz aż 148
- Efekty – w tej sekcji znajdziesz przeróżne efekty do swoich filmów, które podzielone są na kategorie, Znajdziesz tutaj także filtry LUT
- Nakładki – bardzo ciekawe narzędzie, które pozwoli ci urozmaicić film bez konieczności wyszukiwania czy tworzenia samemu dodatkowych elementów, takich jak emotki, naklejki, kształty animacje czy ramki. Przyspiesza pracę i wyzwala kreatywność
- Efects Store – wbudowany w program sklep z dodatkowymi paczkami efektów
- Więcej narzędzi – miejsce, w którym znajdziesz całą resztę narzędzi potrzebnych do tworzenia materiałów wideo, czyli przycinanie, obracanie, korekcja kolorów, animacje, stabilizacja, usuwanie tła itd.
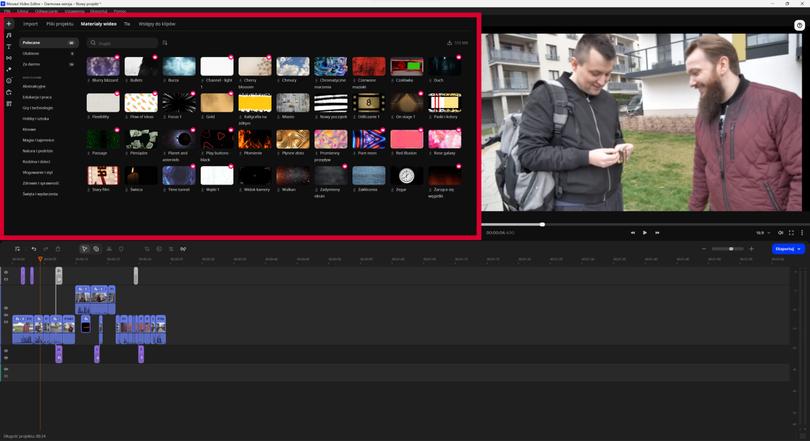
Ta część interfejsu jest bardzo przejrzysta. Brakuje mi jednak możliwości dostosowania jej do własnych potrzeb. Może z przyzwyczajenia i kilkuletniego korzystania z innego układu, ale sekcję z podstawowymi narzędziami umieściłbym zdecydowanie na samej górze nad dźwiękami i napisami. Myślę jednak, że do nowego układu można się przyzwyczaić, a jeśli jest to twój pierwszy program do obróbki wideo, nie poczujesz różnicy.
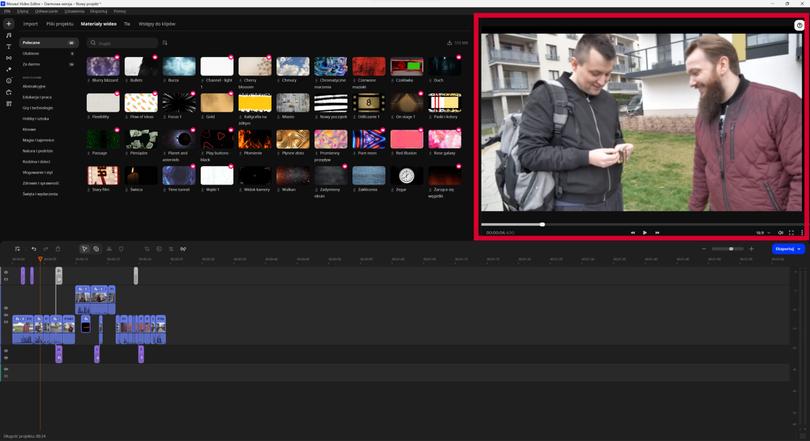
Prawa strona górnej połowy została zarezerwowana na podgląd materiału, nad którym pracujesz. Znajdziesz tutaj przyciski do nawigacji, wyciszenie, fullscreen oraz dodatkowo bardzo ciekawą opcję. Za pomocą kliknięcia możesz ustawić interesujący cię format. Do wyboru jest:
- YouTube – 16:9
- Telewizja/LinkedIn – 4:3
- Instagram/Facebook – 1:1
- Relacja na Instagramie/Short/Rolka/TikTok – 9:16
- Niestandardowe proporcje – możesz ustawić własne
Bardzo przydatne narzędzie.
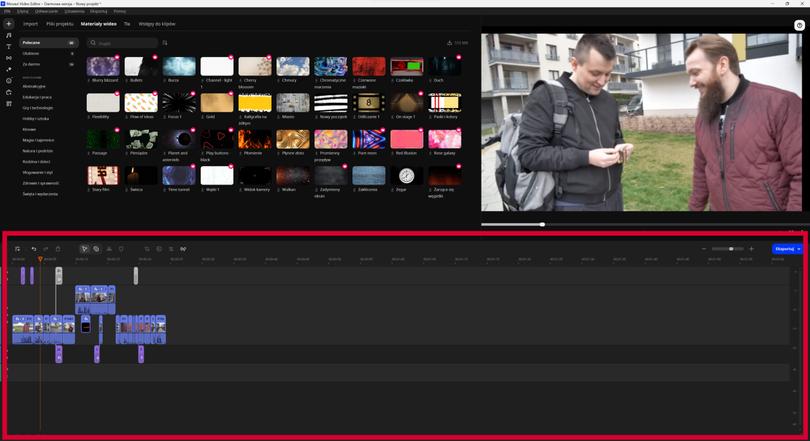
Dolna połowa ekranu zarezerwowana jest dla osi czasu. Tutaj dodajesz poszczególne klipy i tworzysz swoje dzieło. Znajdziesz tutaj także wszystkie niezbędne narzędzia takie jak:
- Dodanie kolejnej ścieżki
- Cofnięcie zmiany
- Powielenie zmiany
- Kasowanie elementu
- Zaznaczenie
- Ostrze
- Dzielenie klipu
- Dodanie znacznika do klipu
- Kadrowanie
- Korekta kolorów
- Właściwości klipu
- Dodawanie efektów
Zaczynamy tworzyć
Dodawanie klipów do Movavi Video Editor jest bajecznie proste. Wystarczy wejść do zakładki import i przeciągnąć pliki, kliknąć prawym klawiszem myszy lub dodać wideo bezpośrednio na timeline.
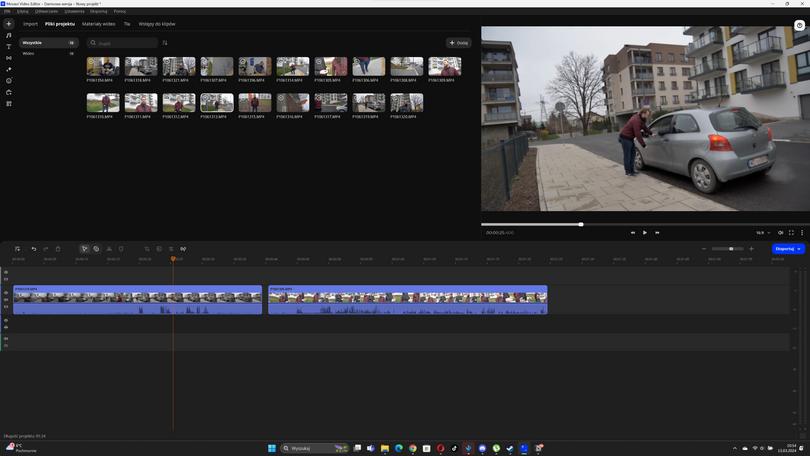
To, co zauważyłem już na samym początku pracy z programem to brak możliwości precyzyjnego kadrowania za pomocą suwaków. Pozostaje nam do dyspozycji kadrowanie proponowane przez samo oprogramowanie, do którego po prostu trzeba się przyzwyczaić. Jednak jest to i tak o wiele więcej, niż w innych darmowych programach. Przejdźmy teraz do kolejnego etapu, czyli cięcia materiału.
Do tej operacji najlepiej jest używać narzędzia Blade, dzięki temu, że mamy do dyspozycji skrót klawiszowy ukryty pod B. W tym celu wystarczy wybrać dane miejsce, nacisnąć przycisk i gotowe, klip przecięty.
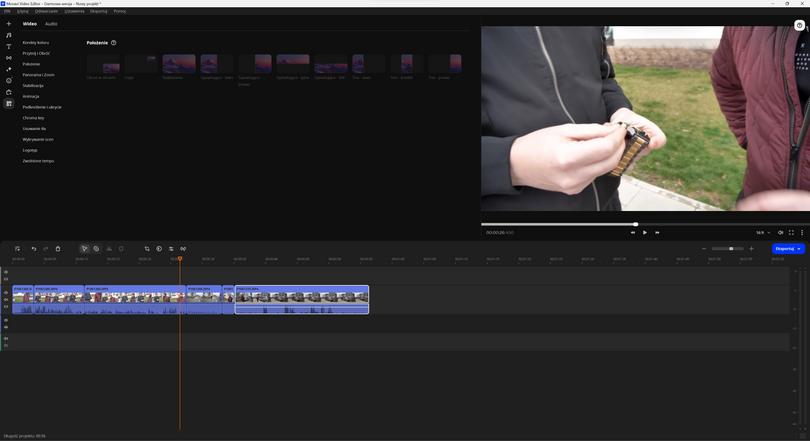
Kiedy klip jest już pocięty, możemy przejść do pracy nad cięciami. Jak z nich korzystać? Opcje są dwie. Pierwszą jest przejście do zakładki przejścia, gdzie widoczne są miniatury oraz efekty danych przejść. W celu ich zastosowania wystarczy przeciągnąć interesujące nas przejście na oś czasu.
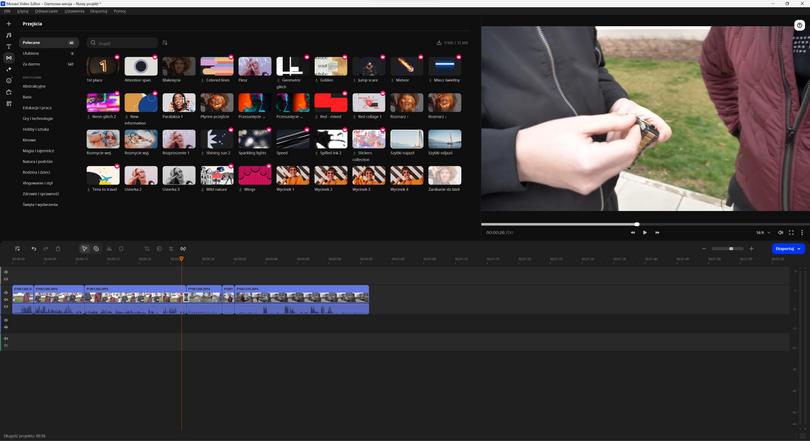
Możesz także kliknąć opcję przejść, która znajduje się w panelu na osi czasu. W ten sposób z listy wybierzesz interesujące cię przejście lub możesz wybrać opcję losowego dodawania ich na swoim klipie.
Podstawy edycji zakończone. Szybko? Tak właśnie ma być.
Kolory, animacje, nakładki
Kiedy już mamy pocięty klip i dodane przejścia, warto by było nieco upiększyć nasz film. Na początek zajmiemy się korekcją kolorów. Po wybraniu konkretnego klipu wystarczy wybrać opcję wszystkie Narzędzia i Korekcja kolorów. Całą operację możemy przeprowadzić ręcznie za pomocą suwaków lub skorzystać z gotowych szablonów i automatycznego dopasowania poszczególnych elementów naszego filmu. Do wyboru mamy kilka opcji o ciekawych nazwach, takich jak np. brzoskwinia, gorące słońce, leśne jezioro czy rubinowa róża.
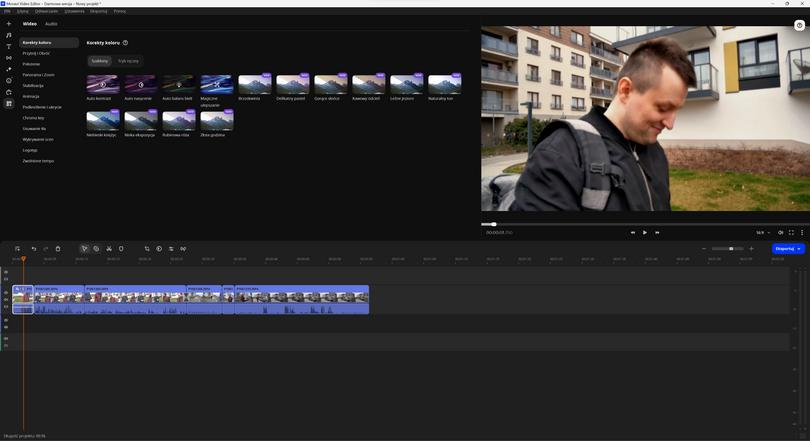
Bardzo ciekawą opcją jest zakładka Położenie. Dzięki niej możemy zastosować tzw. obraz w obrazie, co często bardzo się przydaje. Zamiast docinania konkretnych fragmentów i ręcznego ustawiania elementów, możesz skorzystać z gotowych szablonów. Nie ma ich zbyt wiele, ale wystarczająco dla podstawowych potrzeb.
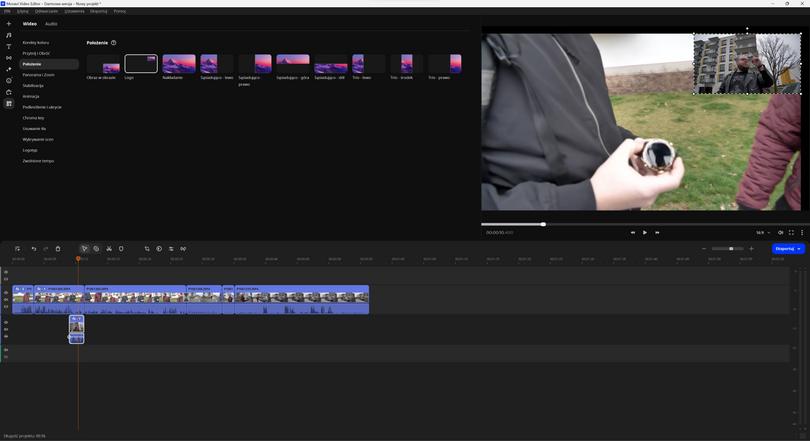
Kolejną funkcją, która nie zawsze będzie potrzebna, ale często się przydaje, to maskowanie np. twarzy lub logotypów. Korzystanie z niej jest bajecznie proste. Wystarczy wybrać opcję np. blurowania lub pikselozy, zaznaczyć obszar i gotowe. Co więcej, często potrzebne jest także śledzenie obiektu, np. w przypadku biegnącego Maćka jak na screenie poniżej. Wystarczy przejść do zakładki Śledzenie ruchu, wybrać opcję dokładności śledzenia i potwierdzić wybór.
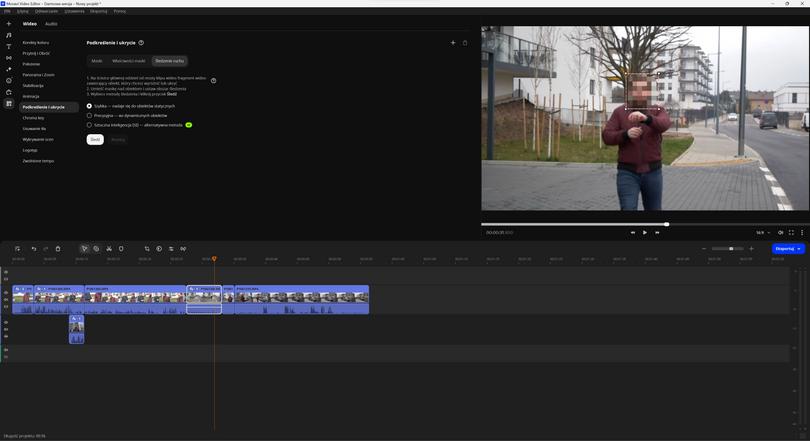
W razie potrzeby bardzo szybko możesz także użyć automatycznej stabilizacji obrazu, wykluczować tło, jeśli nagrywasz przy użyciu green screena, automatycznie usunąć tło, zrobić hyper laps lub slow motion czy przybliżać lub oddalać obraz, czyli coś na zasadzie Zoom In i Zoom Out.
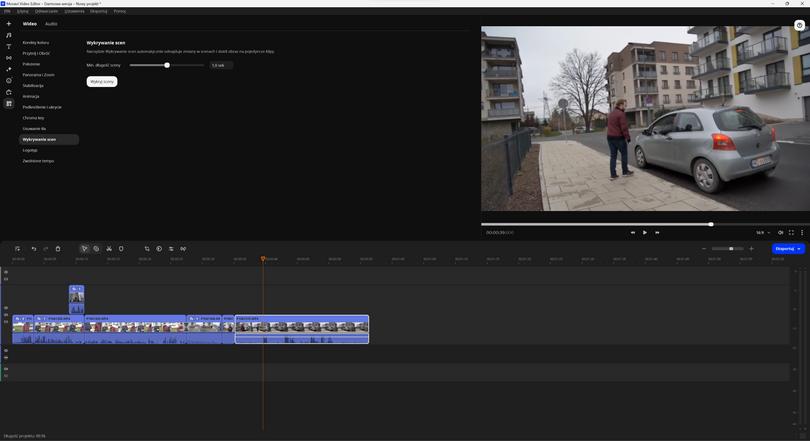
Bardzo ciekawą opcją jest także możliwość automatycznego dzielenia scen. Jeśli mamy długi klip, program automatycznie wykryje zmianę sceny i potnie naszą sekwencję na krótsze ścieżki.
Napisy i tytuły
Jeśli dodałeś do swojego pociętego klipu efekty i animacje, pora na tytuły i napisy. Przyznam, że nie widziałem jeszcze prostszego rozwiązania. W tym celu wystarczy wejść do zakładki Napisy i po prostu wybrać szablon, który nas interesuje. Wybierać jest z czego, ponieważ w darmowej wersji mamy do dyspozycji 58 różnych opcji.
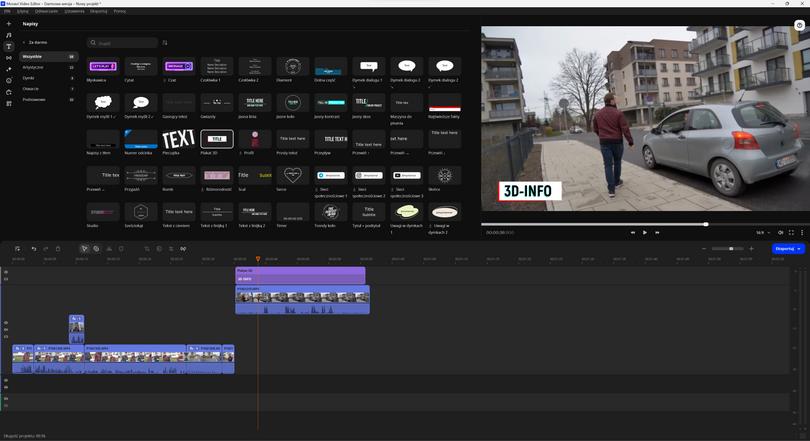
Możesz skorzystać z animowanych tytułów, zwyczajnych podpisów, prostych napisów, komiksowych dymków dialogowych, właściwie, czego dusza zapragnie. Oczywiście możesz dowolnie edytować tekst, rozmiar, czcionkę czy kolor. Opcją, w której się zakochałem jest automatycznie śledzenie obiektu. Dodanie podpisu, który będzie podążał za interesującym nas obiektem nigdy nie było prostsze.
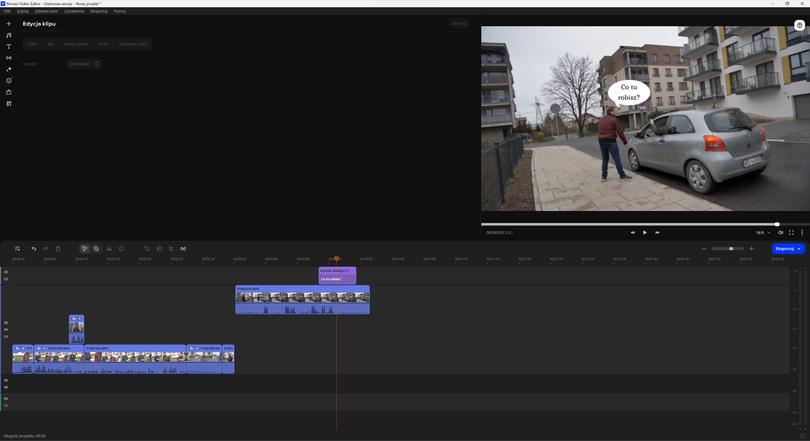
W erze ciekawych, animowanych i dynamicznych napisów w shortach czy TikTokach nie boję się użyć stwierdzenia, że darmowy program do obróbki filmów Movavi Video Editor może być prawdziwym game changerem.
Dźwięk
W Movavi Video Editor nie zabrakło także możliwości edycji audio. Do dyspozycji mamy podstawowy equalizer, DeNoiser, czyli eliminację szumów czy dodanie pogłosu. Znalazłem tutaj także opcje, których się absolutnie nie spodziewałem, czyli kompresor oraz automatyczną synchronizację oddzielnie nagranych plików audio i wideo. W większości przypadków niepotrzebne były korekty, a jeśli już się zdarzały, to wystarczyło przesunąć dany klip dosłownie o milisekundy.
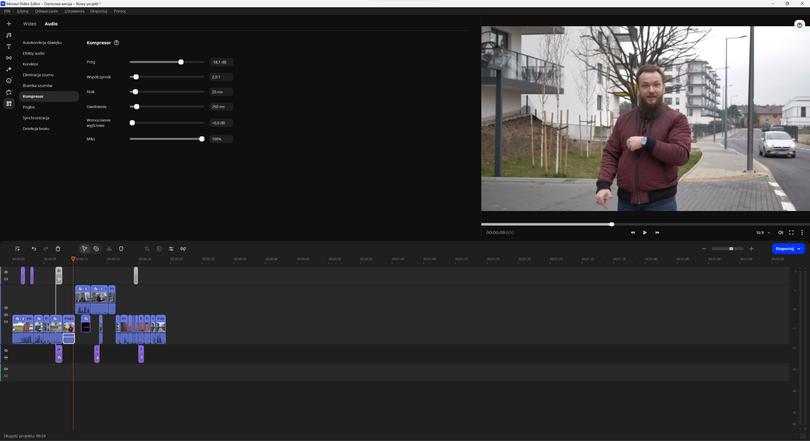
W związku z tym, że program posiada wbudowany recorder audio, możemy skorzystać także z bramki szumów. Dzięki temu nagrany przez nas dźwięk będzie pozbawiony niepotrzebnych głosów z otoczenia i będzie brzmiał po prostu czysto.
Opcją, która mnie bardzo zaciekawiła, jest tzw. Detekcja beatu. To coś, czego nigdy wcześniej nie widziałem w edytorach wideo. Możesz wybrać klip audio i program przeskanuje go pod kątem tempa, ustawiając na osi czasu znaczniki. Doskonała opcja, jeśli chcesz tworzyć materiały, w których przejścia będą idealnie dopasowane do muzyki i jej tempa.
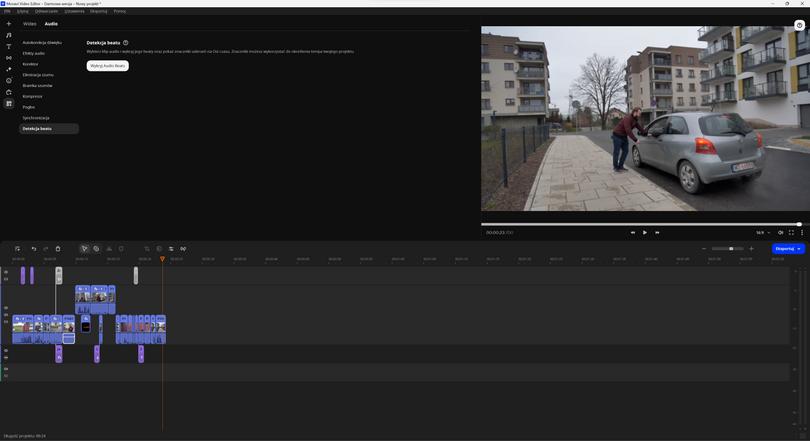
Program posiada także wbudowaną bazę efektów dźwiękowych oraz muzyki, z których możesz korzystać w tworzonych projektach.
Eksport
Movavi Video Editor zapewnia dostęp do szerokiego zakresu opcji eksportu. Dostępne są standardy takie jak MP4 i MOV, a także MKV, WebM, WMV, H.264, HGV czy GIF. Dźwięk można zapisywać w formatach MP3, WAV, AAC, FLAC, OGG, WMA. W opcjach możemy wybrać także ustawienia dla konkretnych urządzeń, takich jak np. PlayStation, Xbox, iPhone, iPad czy urządzenia z Androidem. Co najciekawsze, program można skonfigurować do bezpośredniego przesyłania na YouTube, Google Drive, Vimeo czy TikTok. Program zapewnia także pośrednią kontrolę nad aspektami technicznymi, takimi jak rozdzielczość czy bitrate, ale cudów tu nie zdziałasz.
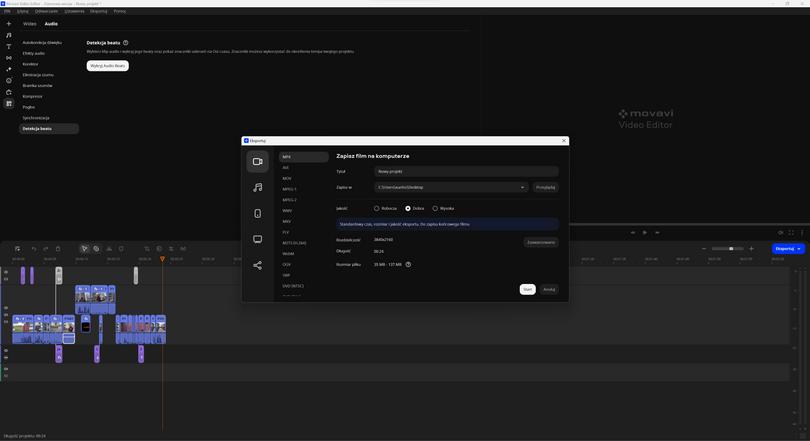
Prędkość renderu mogę porównać do Adobe Premiere Pro, czyli na sprzęcie, którym dysponuję to w zależności od złożoności projektu, ale w przypadku krótkich form wideo jest to około 100 % długości nagrania, czyli jeśli montuję TikToka o długości 40 sekund, render trwa mniej więcej tyle samo czasu.
Niestety w przypadku darmowej wersji na klip nakładany jest znak wodny. Chcąc się go pozbyć konieczne jest posiadanie płatnej wersji programu, której koszt to 195,95 zł rocznie lub 279,95 za dożywotnią licencję.
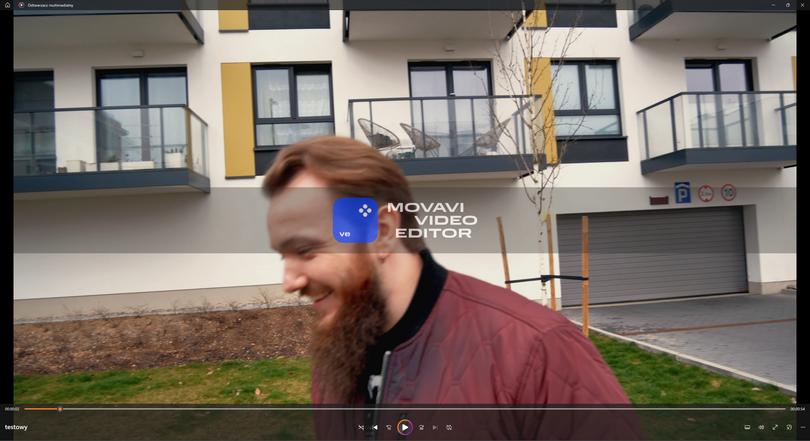
Movavi Video Editor – wymagania sprzętowe
Wymagania sprzętowe Movavi Video Editor prezentują się następująco:
- System – 64-bitowy system Microsoft Windows 7/8/10/11
- Procesor – Intel, AMD, lub inny kompatybilny procesor dwurdzeniowy, 1,5 GHz
- Karta graficzna – Intel HD Graphics 2000, NVIDIA GeForce seria 8 i 8M, Quadro FX 4800, Quadro FX 5600, AMD Radeon R600, Mobility Radeon HD 4330, Mobility FirePro seria, Radeon R5 M230 i mocniejsze karty graficzne
- Pamięć RAM – 2 GB
Z oprogramowania można korzystać na komputerach PC oraz MAC.
Czy warto?
Darmowy program do obróbki filmów po polsku Movavi Video Editor mogę polecić osobom, które chcą tworzyć ciekawe, dynamiczne i dobrze wyglądające treści wideo. Jest on przyjazny i prosty w obsłudze. Nie jest przeładowany skomplikowanymi opcjami, ale nadal oferuje mnóstwo możliwości, takich jak ciekawe przejścia, podpisy, napisy, tytuły, animacje, kluczowanie, usuwanie tła, śledzenie ruchu, dodawanie muzyki i efektów audio. Co więcej, jest tutaj wbudowany screen i audio recorder, czyli wszystko, co potrzeba w jednym miejscu. Fakt, nowej Diuny tutaj nie zmontujesz, ale przecież chcesz zostać gwiazdą TikToka, prawda?