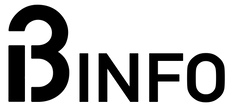Choć od 31 października Microsoft udostępnił najnowszą aktualizację ta nie jest dostępna dla wszystkich. Gigant z Redmont po raz kolejny postawił na etapowe wdrażanie update, przez co nie wszyscy użytkownicy mogą od razu sprawdzić najnowsze dodatki do systemu operacyjnego. A uwierzcie, jest na co czekać, od domyślnej obsługi archiwów RAR, poprzez funkcję Coopilot dodającej asystenta sztucznej inteligencji do Windowsa. Na szczęście aktualizację można zainstalować ręcznie, i w tym poradniku przedstawię wam kilka sposobów na to.
Zacznijmy jednak od podstaw czym w ogóle jest aktualizacja 23H2? Microsoft już kilka lat temu zdecydował, że system Windows 11 będzie otrzymywać główne aktualizacje raz w roku. Te powinny w takim razie ukazywać się zawsze tych samych ramach czasowych. Poprzednia wersja (22H2) zadebiutowała 20 września, zaledwie kilka dni przed pierwszą rocznicą wydania systemu Windows 11. W tym roku przyszło nam jednak czekać aż do 31 października. O funkcjach, jakie pojawią się w aktualizacji Sun Valley 3 (nazwa kodowa) informowałem już w osobnym artykule. Największą innowacją na pewno jest zintegrowania obsługi archiwów RAR czy 7ZIP, uproszczony wygląd okna Eksploratora plików czy dodanie wspomnianego asystenta AI.
Jaką wersję systemu posiadam?
Przed przystąpieniem do instalacji najlepiej sprawdzić jaką wersję systemu Windows 11 posiadamy. Jest to bardzo proste w tym celu postępuj według poniższej instrukcji:
- Kliknij prawym przyciskiem myszy przycisk Start i wybierz Ustawienia z menu
- Przejdź do zakładki System w lewym panelu. W prawym okienku przewiń w dół do opcji
- Przewiń w dół do sekcji Informacje. Numer wersji i kompilacja zostaną tam wymienione. Jeśli numer wersji to 23H2, na komputerze jest zainstalowana już najnowsza edycja Windows 11

Możesz także sprawdzić, czy na Twoim urządzeniu działa aktualizacja systemu Windows 11 2023 (wersja 23H2), używając tradycyjnego polecenia Winver:
- Naciśnij Windows + R, aby otworzyć okno Uruchom . W oknie Uruchom wpisz polecenie WINVER i naciśnij Enter , aby je wykonać.
- Jeśli wersja to „23H2′, oznacza to, że Twoje urządzenie jest aktualne.

Jak pobrać aktualizację systemu Windows 11 23H2?
Zazwyczaj aktualizuje systemowe do Windows 11 pobierają automatycznie. Jeśli jednak tak się nie stanie, możesz edytować go ręcznie. Oto, co możesz zrobić:
- Kliknij prawym przyciskiem myszy przycisk Start i wybierz Ustawienia z menu.
- W menu Ustawienia przejdź do karty Windows Update w lewym okienku.
- W prawym okienku aktualizacja Windows 11 23H2 będzie widoczna od razu lub w kolejce do instalacji. Jeśli nie widzisz aktualizacji, upewnij się, że przełącznik „Pobierz najnowsze aktualizacje, gdy tylko będą dostępne” jest włączony.
- Kliknij Sprawdź aktualizacje, a aktualizacja się pojawi.
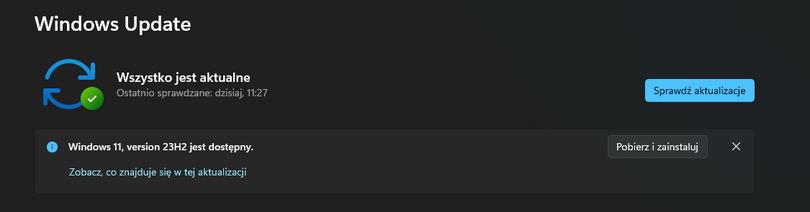
Jednak opcja ta nie zawsze działa. Możemy co prawda poczekać aż system poinformuje nas o dostępności uaktualnienia, bądź przejść do kolejnych metod, które pozwala wam cieszyć się nową wersją systemu już dziś.
Aktualizacja przez asystenta instalacji
Aby pobrać aktualizację systemu Windows 11 23H2 „Windows 11 2023 Update” przy pomocy Asystenta instalacji, wykonaj następujące kroki:
- Przejdź do strony Pobierz system Windows 11 w witrynie firmy Microsoft .
- Znajdź opcję „ Asystent instalacji ” i kliknij przycisk Pobierz teraz w tej sekcji.
- Kliknij dwukrotnie pobrany plik Windows11InstallationAssistant.exe by go uruchomić
- Asystent instalacji systemu Windows sprawdzi wymagania sprzętowe. Po zweryfikowaniu dostępności aktualizacji wybierz opcję Zaakceptuj i zainstaluj, aby zainstalować update 23H2.
- Możesz teraz poczekać na pobranie i zainstalowanie aktualizacji, a następnie ponownie uruchomić komputer, aby zakończyć instalację. Jest to trzyetapowy proces obejmujący pobranie, instalację i zastosowanie nowych ustawień.

Uaktualnij do systemu Windows 11 23H2 za nośnika instalacji
Aktualizacji twojego systemu możesz również dokonać przy pomocy nośnika na którym znajdują się pliki instalacyjne systemu Windows. Te oczywiście muszą być w najnowszej wersji. O tym, jak wykonać taki nośnik wspominałem w osobnym artykule, do którego zapoznania serdecznie zapraszam. W celu przeprowadzania aktualizacji wystarczy otworzyć w eksploratorze plików pendrive bądź płytę i uruchomić plik “Setup.exe”. Ponownie będziemy musieli poczekać na zakończenie instalacji, która może zając nawet do 30 min.
Po co to wszystko?
Jak już wspominałem nowa aktualizacja dodaje kilka bardzo przydatnych funkcji. Przede wszystkim Windows Copilot, który jest obsługiwany przez Bing AI i przypięty do paska zadań obok pola wyszukiwania. Umożliwia wyszukiwanie czegokolwiek czy to na komputerze czy w internecie. Dzięki Windows Copilot możesz zmieniać motyw urządzenia, włączać i wyłączać funkcje, takie jak tryb „Nie przeszkadzać”. Dodatkowo można go również używać do przechwytywania zrzutów ekranu czy tworzenia obrazów za pomocą wbudowanego generatora bazującego na silniku DALL-E 3.
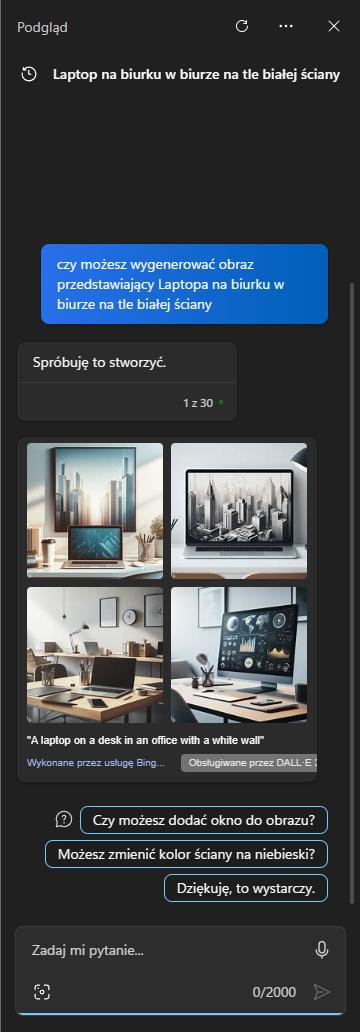
Windows update 23H2 dodaje również opcję stworzenia kopia zapasowej systemu Windows. Funkcja ta zastępuje opcje przywracania z systemu, która debiutowała w Windowsie 7. Niestety nie była ona zbyt pomocna a korzystanie z niej było dość uciążliwe. Teraz wszystko zostało sprowadzone do łatwej w obsłudze aplikacji.

Nowa aplikacja może pomóc w utworzeniu kopii zapasowej bieżącego komputera czy nawet przygotowaniu do przeniesienia na nowy komputer. Przywróci nawet aplikacje ze sklepu Microsoft, ustawienia menu Start i paska zadań, z poprzednich urządzeń, czy nawet ustawienia przeglądarki (Edge).

Windows 23H2 dodaje nowy „Mikser głośności” do paska systemowego. Jest on podobny do istniejącego już interfejsu, jednak został on zaktualizowany i ma bardziej „nowoczesny” wygląd. Dzięki temu można łatwo przełączać między wyjściami dźwięku, w tym Sonic i Dolby Atmos dla słuchawek.
Opcji nowego systemu jest naprawdę sporo choćby rozbudowany Paint, funkcje eksploratora plików czy nawet opcji sterowania podświetleniem RGB. Mam nadzieje, że poradnik pomoże wam cieszyć się najnowszą wersją systemu, by samemu przekonać się o jego możliwościach.