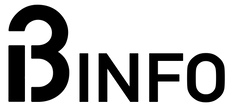Podpowiadamy jak włączyć Bluetooth w systemie Windows oraz w jaki sposób łatwo połączysz słuchawki głośniki czy myszkę bezprzewodowo.
Jeszcze 20 lat temu Bluetooth w komputerze był potrzebny jedynie do podłączenia naszego telefonu. Jednak teraz z połączenia tego typu korzysta coraz więcej urządzeń m.in głośniki, zestawy słuchawkowe, klawiatury, myszy, gamepady czy inne urządzenia peryferyjne, a nawet drukarki. Zatem jak bez problemu połączyć nowe akcesoria z komputerem bezprzewodowo?
Czy Twój komputer ma Bluetooth?
Musimy zacząć od tego oczywistego pytania. O ile w przypadku laptopów możesz być raczej pewny obecności połączenia Bluetooth, ponieważ jest to standardem od ponad prawie 15 lat, to co z komputerami stacjonarnymi? Cóż tutaj niestety nie mamy dobrych informacji. Dalej nasze domowe PC nie są domyślnie wyposażone w moduł Bluetooth. Wyjątkiem są urządzenia posiadające karty sieciowe Wi-Fi. Te, przeważnie obsługują połączone moduły, zapewniając obsługę obu typów połączeń bezprzewodowych.
By sprawdzić, czy masz Bluetooth w swoim komputerze wystarczy sprawdzić, czy menu szybkiego wyboru mamy możliwość włączenia opcji połączenia. Jeżeli nie wyświetla się charakterystyczna, runiczna ikona oznacza to, że to nie jest dostępne. Co wtedy?

Może się też zdarzyć, że odbiornik Bluetooth uległ uszkodzeniu. Może to być spowodowane awarią płyty głównej, mechanicznym uszkodzeniem modułu lub awarią oprogramowania. Na szczęście istnieją uniwersalne adaptery na USB, które kosztują przeważnie kilkanaście złotych. Dzięki nim bez problemu połączysz wszystkie urządzania bezprzewodowe do swojego komputera.
Jak włączyć Bluetooth w Windows za pomocą ustawień systemowych
Standardowym sposobem włączania Bluetooth w systemie Windows 11 jest przełączanie przełącznika w Ustawieniach systemowych. Najpierw uruchom Ustawienia za pomocą skrótu klawiaturowego Windows + I lub po prostu naciskając ikonę w Menu Start. Następnie wybierz Bluetooth i urządzenia na lewym pasku bocznym i włącz przełącznik Bluetooth, aby włączyć go na komputerze z systemem Windows 11.

W przypadku gdy nasz komputer ma zainstalowany system Windows 10, włącznie Bluetooth wygląda trochę inaczej. Tutaj też wchodzimy do ustawień systemowych za pomocą skrótu klawiaturowego Windows + I bądź poprzez kliknięcie ikonę koła zębatego w Menu Start. Z dostępnych opcji wchodzimy w “Urządzenia“. Możemy przełączyć włącznik Bluetooth, który jest umieszczony na samej górze po prawej stronie opcji.

Jak włączyć Bluetooth w Windowsa pomocą Szybkich ustawień
Najszybszym i najłatwiejszym sposobem włączenia Bluetooth w systemie Windows jest skorzystanie ze wspomnianych już wcześniej Szybkich ustawień. Możesz je otworzyć, klikając ikony sieci, lub dźwięku na pasku zadań w Windows 11 lub “Powiadomień” w Windows 10. Menu zostanie też wyświetlone, gdy użyjesz skrótu klawiaturowego Windows + A. Następnie kliknij lewym przyciskiem myszy na Bluetooth , aby go włączyć.

Po aktywowaniu połączenia jego przycisk zmienia kolor, informując, że jest włączony. Ponadto, zamiast po prostu pokazywać Bluetooth pod przyciskiem, Windows 11 wyświetli nazwę podłączonego urządzenia.
Jak włączyć Bluetooth w Windows używając samej klawiatury
W niektórych sytuacjach może być konieczne włączenie funkcji Bluetooth przy użyciu samej klawiatury. Na przykład, jeśli twoja mysz korzystająca z połączenia bezprzewodowego nagle przestała działać. Być może wyłączył się sam nadajnik. Na szczęście możesz go aktywować za pomocą samej klawiatury:
W Windows 11 użyj skrótu Windows + I na klawiaturze, aby uruchomić Ustawienia , a po otwarciu zacznij pisać „bluetooth”. Spowoduje to załadowanie listy wyników wyszukiwania. By wybrać pozycję „Ustawień Bluetooth i innych urządzeń” użyj strzałek i naciśnij Enter, by do niej przejść.
Teraz naciskaj kilkukrotnie klawisz Tab, aż zostanie podświetlony przełącznik Bluetooth. Teraz wystarczy tylko nacisnąć spację na klawiaturze, aby włączyć lub wyłączyć Bluetooth.
Możesz też skorzystać ponownie z opcji Szybkich ustawień. Naciśnij skrót klawiaturowy Windows + A, aby je otworzyć, a następnie naciskaj Tab, aż zostanie podświetlony pierwszy przycisk z Szybkich ustawień. Następnie naciśnij klawisz strzałki w prawo, aby dotrzeć do przycisku Bluetooth i naciśnij spację, aby go włączyć.
Te same metody zadziałają również w Windows 10. Pamiętaj tylko o innym umiejscowieniu opcji w tej wersji systemu operacyjnego.
Asystent AI Coopilot z pomocą.
Ostatnim sposobem włącznie Bluetooth w komputerze z system Windows jest skorzystanie z opcji wbudowanego asystent AI. Opcja Coopilot ta jest niestety dostępna tylko dla posiadaczy zaktualizowanej “11” do wersji 23H2. By włączyć Bluetooth, wystarczy po prostu wpisać proste polecenie w pole tekstowe. System poprosi nas o potwierdzenie i po kilku sekundach powinien włączyć połączenie bezprzewodowe.

Jak połączyć urządzenia?
Wiesz już jak włączyć Bluetooth, została do omówienia ostatnia kwestia jak połączyć nowe urządzenie. Jest to bardzo proste. Po raz kolejny skorzystamy z Szybkich ustawień.

W Windows 11 wystarczy kliknąć strzałkę ucieszoną po prawej stronie ikony Bluetooth. Automatycznie zostanie odświeżona lista urządzeń, które znajdują się w zasięgu naszego nadajnika. Do połączenia wystarczy kliknąć odpowiednią nazwę z listy.
W przypadku Windows 10 dodanie nowych urządzeń korzystających z łącza bezprzewodowego jest odrobinę bardziej skomplikowane. Po otworzeniu Szybkich ustawień klikamy prawym przyciskiem myszy na ikonę Bluetooth i wybieramy ‘“przejdź do ustawień”. Teraz możemy na samej górze otwartego okna kliknąć “Dodaj urządzenie bluetooth lub inne”. Uruchomi on kreator, dzięki któremu będziemy mogli połączyć nowe akcesoria do naszego komputera.