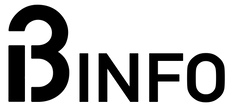Jeśli zauważasz problemy z przegrzewaniem się komputera lub zamierzasz podkręcić swoje GPU, niezbędna jest znajomość temperatury karty graficznej. Prezentujemy przydatne narzędzia, które mogą Wam w tym pomóc.
Czy zastanawiałeś się, jaka jest temperatura twojej karty graficznej (GPU) w komputerze? Pewnie nie, ponieważ w przypadku nowych układów nie jest to szczególnie istotne. Najważniejsze, że podczas rozrywki układ się nie przegrzewa i nie wyłącza Ci gry. Jednak jeśli posiadasz starszy komputer, pojawiają się problemy ze stabilnością lub chcesz podkręcić swoją kartę graficzną, konieczne jest monitorowanie temperatury GPU. Istnieje wiele darmowych narzędzi do monitorowania GPU, które mogą pomóc sprawdzić temperaturę pozostałych komponentów w twoim komputerze.
Jak sprawdzić temperaturę GPU w systemie Windows
Tak odczyt temperatury jest możliwy bezpośrednio w systemie Windows. Opcję tę obsługują zarówno “10” jak i “11” wersja popularnych okienek. Aby sprawdzić jaką temperaturę posiada twoja karta graficzna, musisz otworzyć Menażer zadań. W tym celu możesz posłużyć się kombinacją klawiszy Ctrl + Shift + Esc bądź skorzystaj ze skrótu Crtl + Alt + Delete i po prostu wybrać z listy “Menedżer zadań”. Trzecią opcją jest również wybieranie narzędzia z list po kliknięciu prawym przyciskiem myszy na pasek Start.
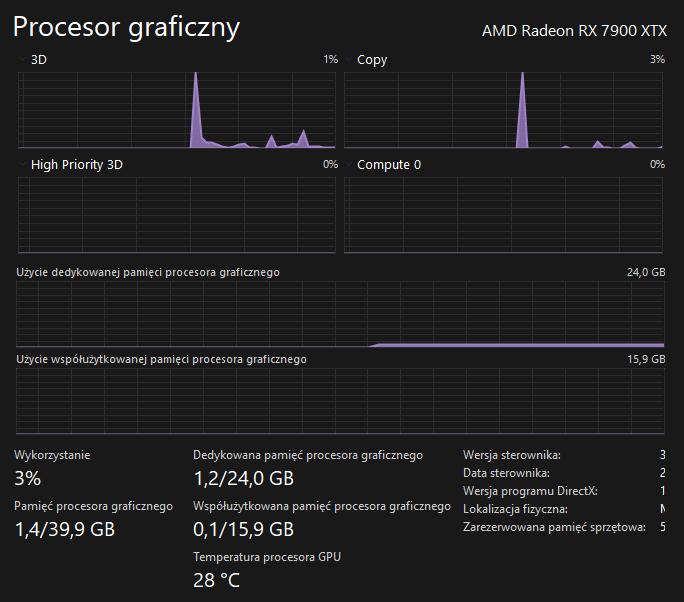
Niestety narzędzie wbudowane w system Windows jest mocno ograniczone. Pozwala sprawdzić tylko aktualną temperaturę i nie posiada opcji monitorowania w czasie. Z tego względu korzystanie wyłącznie z tego rozwiązania może być denerwujące i niepraktyczne.
Jak sprawdzić temperaturę karty graficznej w sterownikach
Wszyscy producenci kart graficznych umożliwiają monitorowanie temperatur czy to z poziomu sterowników, czy to przez specjalnie przygotowane nakładki systemowe.
W przypadku kart od AMD wystarczy wcisnąć kombinację klawiszy “Crtl + Shift + o“. Domyślnie nakładka wyświetli się w prawym górnym rogu. Jeżeli chcielibyśmy zmienić wyświetlane informację bądź lokalizację musimy się udać do zakładki wydajność w panelu zarządzania AMD Software Adrenaline. Tutaj również zostanie poinformowani o wszystkich parametrach pracy naszego Radeona.
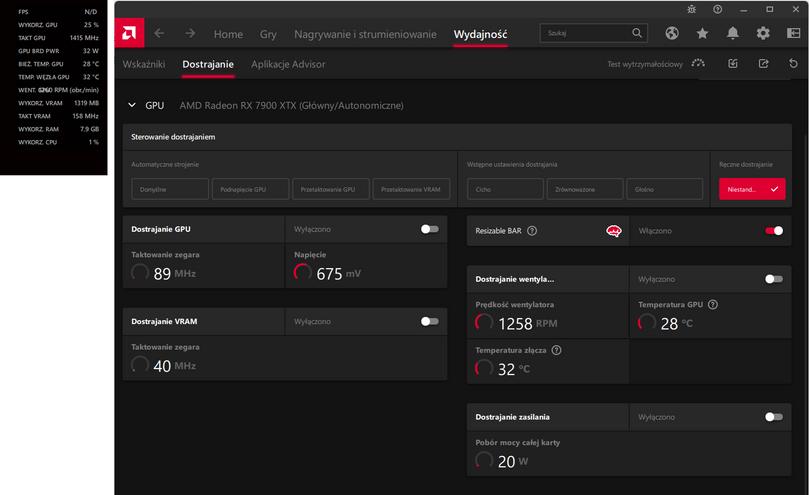
Jednakże nie każdy użytkownik ma karty graficzne Radeon w swoim komputerze. Szczególnie biorąc pod uwagę, że według statystyk dostarczonych przez Steam, prawie 80 procent procesorów graficznych w komputerach do gier, to układy dostarczane przez NVIDIE. Dlatego bardzo możliwe, że posiadasz kartę GeForce w swoim komputerze. Po latach zaniedbywania kwestii wydajnościowych, oprogramowanie GeForce Experience wreszcie umożliwia monitorowanie kluczowych parametrów, w tym temperatury GPU. Naciśnij Alt + R, aby włączyć lub wyłączyć panel. Domyślnie jak zauważysz, ten nie wyświetla temperatury karty graficznej. By to zmienić, udaj się do GeForce Experience. Wejdź w ustawienia aplikacji, wybierz Układ interfejsu > Wydajność > Zaawansowane, a następnie wskaż miejsce, w którym narożniku overlay ma się pojawiać na ekranie.
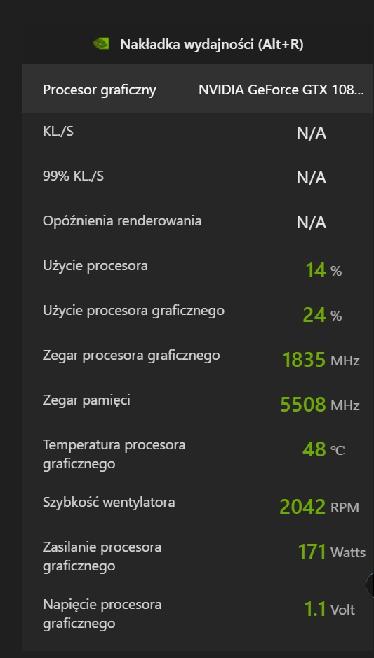
W przypadku kart graficznych Arc od Intela włącznie nakładki ekranowej następuje po wciśnięciu kombinacji “ALT + o”. Natomiast skrótem “Alt + I” przejdziemy bezpośrednio do okna ustawień sterownika.
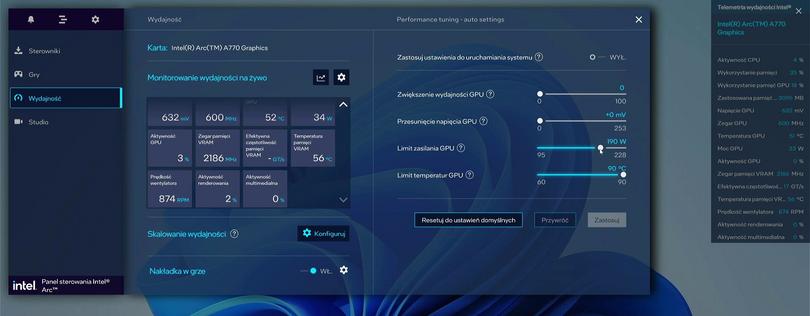
Niestety wszystkie opisane powyżej metody mają jedną wadę. Wciąż nie mamy opcji tak zwanego tworzenia dziennika (z ang. Log). Oznacza to, że chcąc poznać temperaturę karty graficznej, stale musimy śledzić jej odczyt na ekranie.
Jak sprawdzić temperaturę GPU – programy zewnętrzne
Producenci kart graficznych często sami dostarcza specjalistyczne oprogramowanie, które umożliwia monitorowanie parametrów oraz podkręcanie kart graficznych. Te narzędzia zazwyczaj zawierają opcje trwałego wyświetlania na ekranie panelu (OSD), pokazującego najważniejsze pomiary karty graficznej, podobnie jak nakładkach dostępnych z poziomu sterowników.

Jednym z polecanych i popularnych narzędzi jest MSI Afterburner. Choć jest wydawany przez MSI, obsługuje większość kart graficznych na rynku, niezależnie od producenta. To popularne narzędzie działa zarówno z kartami graficznymi Nvidia GeForce, jak i AMD Radeon, oferując kilka dodatkowych funkcji, które są mile widziane przez graczy. Oprócz możliwości przetaktowywania GPU pozwala na ustawienie niestandardowych profili wentylatorów, przeprowadzanie testów porównawczych w grach, a nawet nagrywanie wideo z gry lub robienie zrzutów ekranu. Jedyną wadą programu wydaje brak wsparcia dla kart Intela.
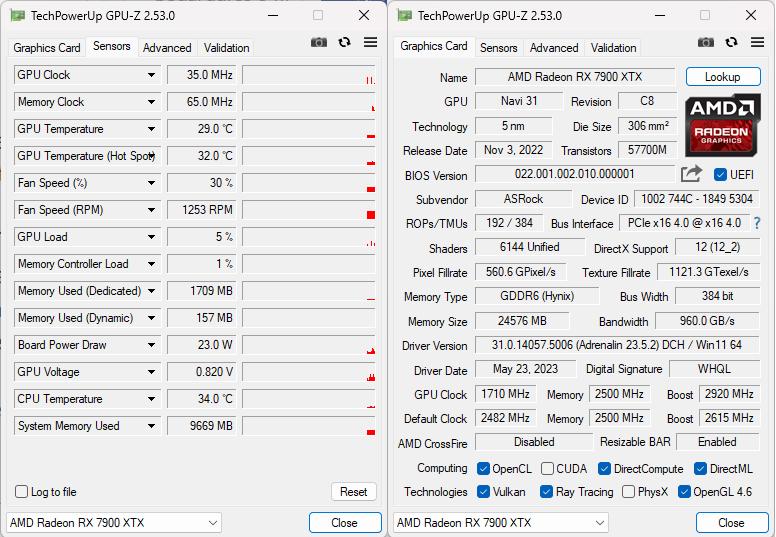
Drugim z najpopularniejszych narzędzi do sprawdzania temperatury karty graficznej jest GPU-Z. Za powstanie programu odpowiada zespół portalu Techpowerup, który znany jest z bardzo szczegółowych recenzji kart graficznych. Podobnie jak oryginalny CPU-Z, aplikacja gromadzi informacje dotyczące specyfikacji karty graficznej. Choć nie zawiera testów porównawczych, umożliwia monitorowanie i rejestrację danych wyjściowych z czujników dostępnych na karcie, takich jak częstotliwość zegara, temperatura, napięcie i obciążenie. Narzędzie jest zintegrowane z bazą danych Techpowerup, co umożliwia nam wyszukiwanie dodatkowych szczegółów na temat naszego układu graficznego oraz porównywanie zapisanego w karcie BIOSu. By sprawdzić parametry pracy naszego GPU wystrarczy przełączyć zakładkę na Sensor (Czujniki). Główną zaletą GPU-Z jest to, że nie wymaga instalacji, a sam program może pokazywać nie tylko bieżącą, ale także maksymalną lub minimalną temperaturę GPU, a także wyświetlać jego średnie wartości.
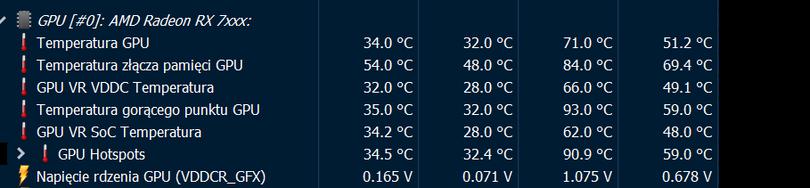
Kolejnym programem wartym zainteresowania jest HWInfo. Umożliwia on sprawdzenie pracy nie tylko karty graficznej zainstalowanej w naszym komputerze, ale i pozwala zanalizować praktycznie każdy aspekt pracy komputera. Podobnymi możliwościami może pochwalić się również CPUID HWMonitor. Kolejnymi programami, które możemy polecić jest SpeedFan czy Open Hardware Monitor, który działa również, gdy korzystamy w naszym komputerze z systemu Linux. Jak pewnie zauważyliście, są to te same programy, które polecaliśmy również w przypadku oprogramowania do sprawdzenia temperatury procesora Twojego komputera.
Jaką temperaturę powinna mieć karta graficzna?
Temperatura karty graficznej bez obciążenia (na tak zwanym pulpicie) zwykle nie powinna przekraczać 60°C. Wynika to poniekąd z zastosowania półpasywnych systemów chłodzenia w nowych modelach GPU. Po prostu wentylatory nie pracują do momentu, gdy rdzeń nie osiągnie danej temperatury.
Normalna temperatura karty graficznej w grach, zwłaszcza w najbardziej wymagających tytułach, może wzrosnąć do 85°C. Jednak nie panikuj nawet przy krótkotrwałych skokach do wartości do 95°C zwłaszcza jeżeli posiadasz układ starszych generacji. Najważniejsze, że skoki temperatury powinny być krótkotrwałe. Ponadto wielu producentów kart graficznych ustawia maksymalną dopuszczalną temperaturę na 95°C czy nawet 115°C. Informację o tym ile wynosi maksymalna temperatura, znajdziesz w specyfikacji oraz można ją odczytać bezpośrednio z BIOSu karty, za pomocą już wspomnianego programu GPU-Z.
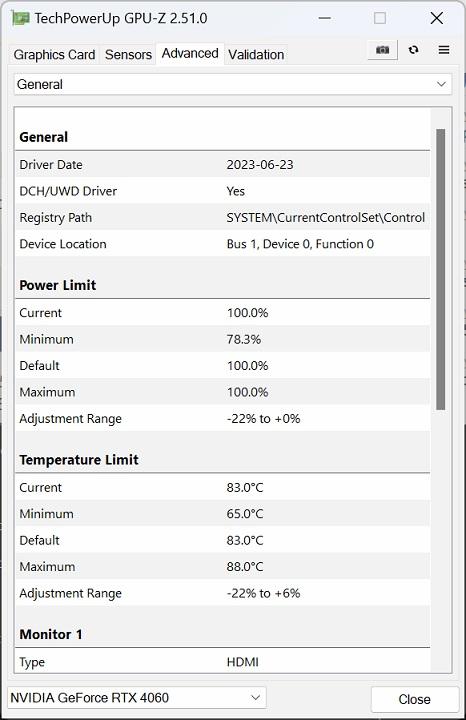
Oprócz temperatury samego rdzenia ważna jest również temperatura innych elementów jak pamięci VRAM czy sekcji zasilania. Zwłaszcza karty Nvidii RTX serii 3000 wyposażone w pamięci GDDR6X, cierpiały na problemy z przegrzewaniem modułów pamięci.
Podobnie jak w przypadku procesorów, temperatura ma bezpośredni wpływ na maksymalną częstotliwość podczas pracy. Im wyższa temperatura, tym niższe będzie maksymalny zegar boost, co przełożyć się na wydajność. Dlatego przy wyborze karty graficznej należy zwrócić uwagę na system chłodzenia, ponieważ podczas gry to GPU jest zawsze wykorzystywane na 100%.
Wiesz już, jaka powinna być maksymalna temperatura karty graficznej oraz jak ją prawidłowo monitorować. Jeżeli zauważysz, że ta się przegrzewa, sprawdź nasz poradnik jak sobie poradzić z takim problemem. Pamiętaj, że stale utrzymująca się wysoka temperatura może doprowadzić do uszkadzania co by nie mówić wciąż drogiej karty graficznej.