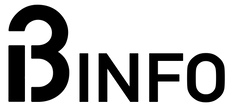Jesteście niezadowoleni z jakości obrazu na waszym monitorze, nie martwcie się – istnieje na to proste rozwiązanie. Wystarczy przeprowadzić odpowiednią kalibrację ekranu. Chociaż na rynku dostępne są specjalne urządzenia do tego celu, wcale nie musicie z nich korzystać. W systemie Windows znajdziemy darmową alternatywę.
Tylko w jakim celu? Cóż musimy pamiętać, że każdy monitor jest inny. Co prawda system operacyjny oraz sterowniki od naszej karty graficznej starają się automatycznie dobrać optymalną konfigurację ekranu, to nie oznacza, że ta jest najlepsza. Prawidłowe ustawienie parametrów monitora zwiększy nie tylko nasz komfort podczas pracy, ale i rozgrywki. Być może będziesz w stanie zauważyć przeciwnika kryjącego się w ciemnym zaułku szybciej, a Twoje oczy będą mniej zmęczone mimo wielogodzinnego wpatrywania się w ekran.
Jak poprawić jakość wyświetlanego obrazu? Kalibracja monitora w systemie Windows 11
Aby skalibrować monitor komputera w systemie Windows 11, wykonaj następujące czynności:
- Otwórz Start .
- Wyszukaj Kalibruj kolor na ekranie i otwórz aplikację.

- Następnie postępujemy zgodnie z wyświetlanymi instrukcjami na ekranie. Te są w języku polskim, więc nie powiśmy mieć problemów z przejściem całego procesu. Zaleca się też przywrócenie domyślnych ustawień naszego monitora oraz niekorzystanie z żadnych predefiniowanych profili. Te przeważnie są zablokowane i nie byliśmy w stanie poprawić ewentualnie błędnych ustawień.
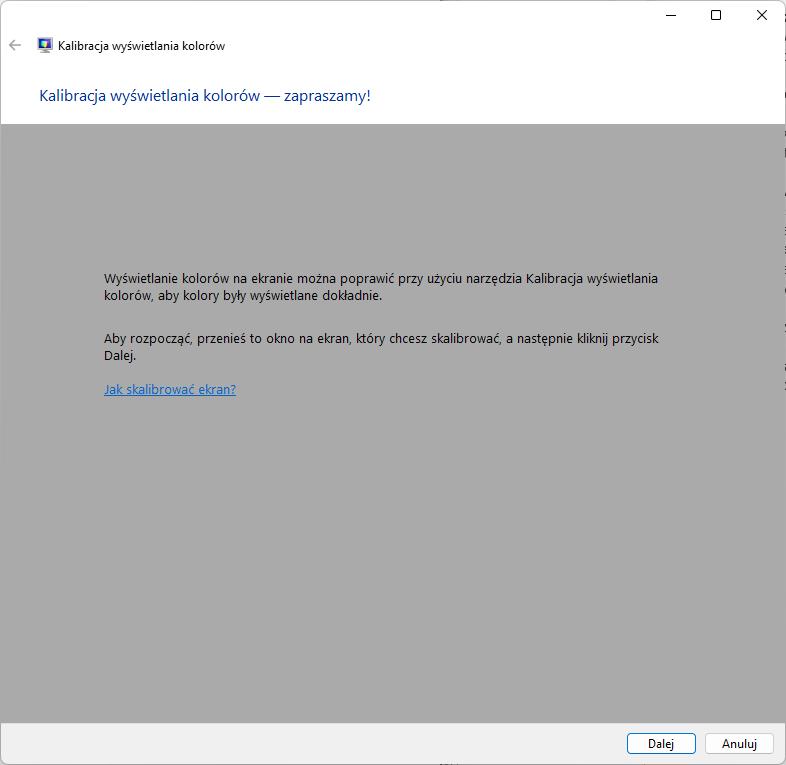
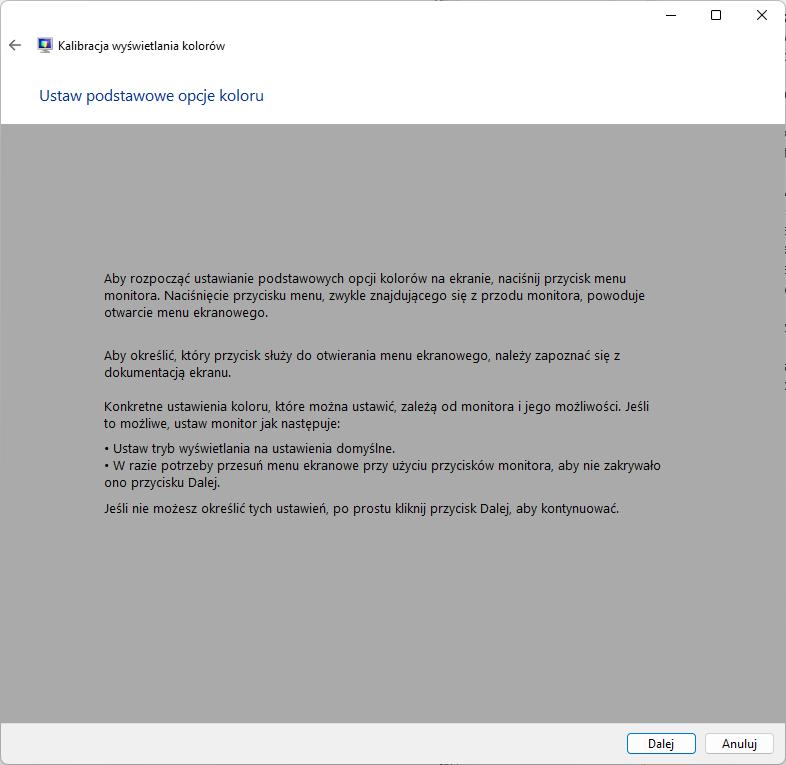
- Chcąc przejść do następnego okna klikamy przycisk “Dalej”
- Pierwszym etapem jest regulacja Gamma. Jak możemy przeczytać, współczynnik ten określa stosunek pomiędzy wartościami kolorów z palety RGB. Staramy się uzyskać obraz zbliżony do tego pośrodku. Bez wyraźniejszego jasnego czy ciemnego punktu pośrodku. Ustawienie gammy regulujemy suwakiem po lewej stronie na następnym ekranie.
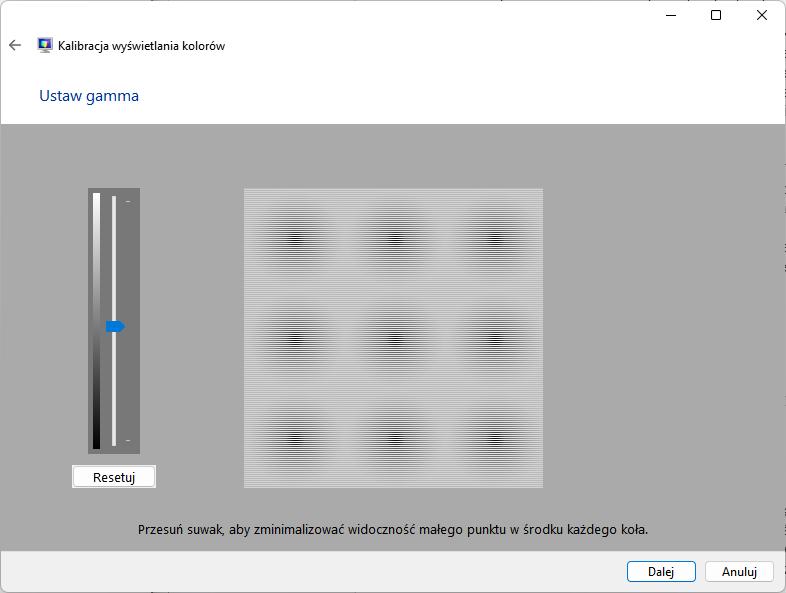
- Przechodzimy teraz do ustawień jasności i kontrastu. Będzie tutaj wymagane skorzystanie z opcji dostępnych w menu naszego monitora. Jeżeli przeprowadzacie proces kalibracji ekranu na laptopie, możecie pominąć ten krok.
- Po raz kolejny steramy się uzyskać jak najbardziej zbliżoną jakość do środkowego zdjęcia, by X na czarnym tle był delikatnie widoczny, ale tez garnitur nie zlewał się z tłem. W tym celu sterujemy parametrem jasność (Brightness) w oprogramowaniu naszego monitora.
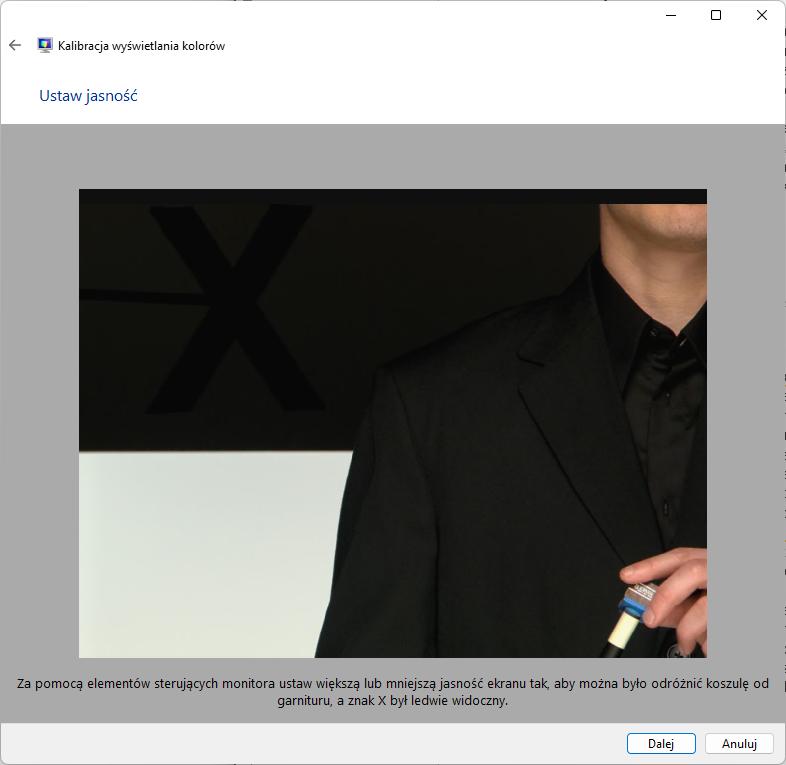
- Kolejnym etapem jest ustawienie kontrastu. Tym razem staramy się uzyskać wyraźną różnicę pomiędzy tłem a białą koszulą na zdjęciu. Zbyt wysoki kontrast może doprowadzić do utraty szczegółów na tym elemencie fotografii. Zwróć uwagę czy kieszeń i guziki są widoczne.
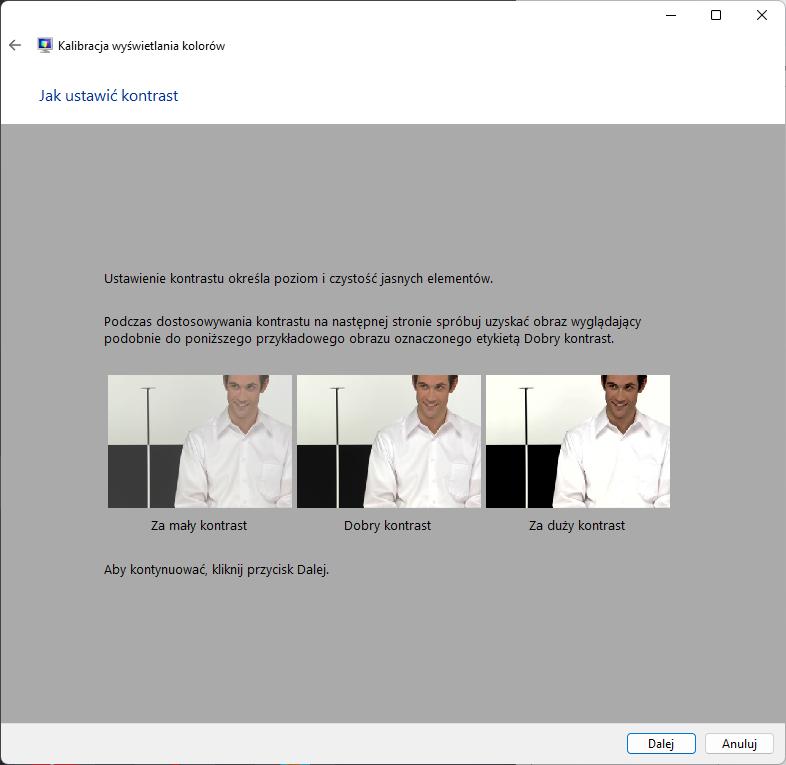
- Kolejnym etapem jest ustawienie prawidłowego balansu kolorów. Dzięki temu będziemy mieli pewność, że posiadany przez nas ekran nie przekłamuje nas. Jeżeli zauważymy, że zamiast szarych pasów te są za bardzo “zielone” czy “czerwone” suwakami możemy zmniejszyć intensywność poszczególnych barw.
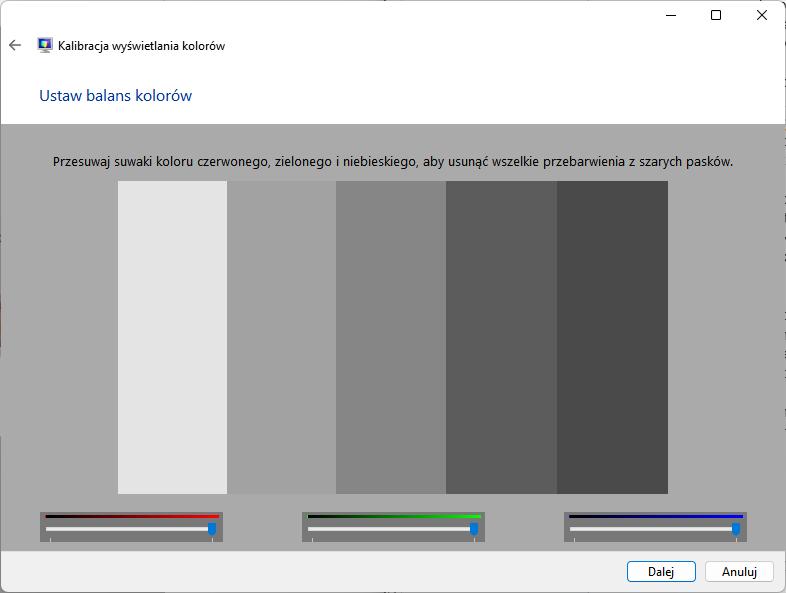
- To już koniec. Możesz jeszcze uruchomić Optymalizator tekstu ClerType, który dostosowuje, jak wyświetlany jest tekst na ekranie, by ten zawsze był czytelny.
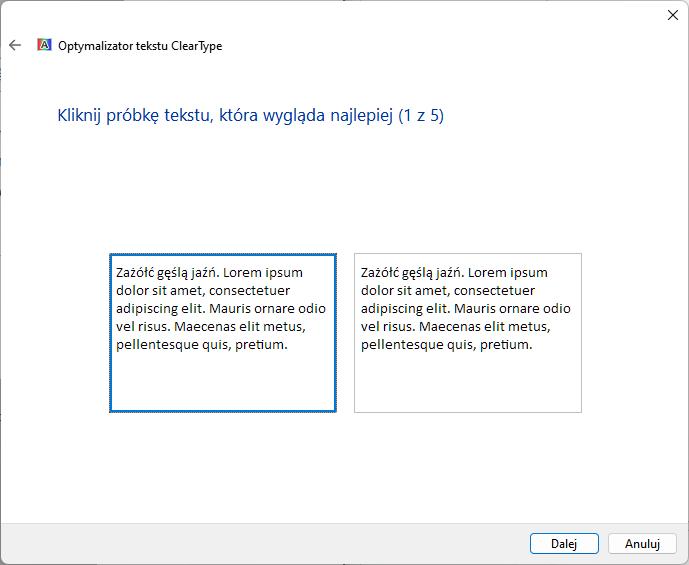
Pamiętaj, że większość zmian w procesie kalibracji wprowadzaliśmy w ustawieniach monitora. Jeżeli nie jesteś zadowolony z efektu, możesz przywrócić poprzednie ustawienia. W tym celu ponownie będziesz musiał skorzystać z opcji reset do ustawień fabrycznych.
Narzędzie dostępne w systemie Windows co prawda nie zastąpi nam sprzętowego kalibratora. Należy też wspomnieć, że cały proces jest dość subiektywny i a uzyskany efekt będzie dopasowany tylko dla jednego użytkownika. Jednak jest to prosta, darmowa i szybka metoda na poprawę jakości wyświetlanego obrazu. Sprawdź inne nasze poradniki dotyczące systemów Windows np. 8 prostych sposobów na przyśpieszenie działania systemu.