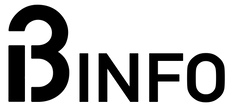Pamięć operacyjna to bezdyskusyjnie jeden z najważniejszych komponentów każdego komputera, a bez niej niemożliwe jest jego uruchomienie. Użytkownicy od dłuższego czasu są przekonani, że “im więcej pamięci, tym lepiej”. Jednak przed dodaniem kolejnych modułów RAM do naszego komputera musimy znać ich rodzaj. Oto kilka prostych metod, które pomogą Ci dowiedzieć się więcej na temat pamięci w Twoim komputerze.
Zanim zaczniemy, zastanówmy się jednak przez chwilę, czym jest pamięć operacyjna?
Najważniejszą rzeczą, którą musisz wiedzieć o pamięci RAM (to skrót od Random Access Memory), że jest to pamięć ulotna. Oznacza to, że wszystko w niej przechowywane jest trwale usuwane po wyłączeniu lub ponownym uruchomieniu komputera. W tym sensie zainstalowanie większej ilości pamięci nie pozwala na przechowywanie większej liczby zdjęć, filmów lub aplikacji. Zamiast tego umożliwia nam po prostu otwarcie większej liczby aplikacji czy zakładek w przeglądarce w tym samym czasie.
Jeśli zastanawiasz się, dlaczego używamy różnych typów pamięci do tymczasowego i stałego przechowywania, to dlatego, że pamięć RAM została zaprojektowana tak, aby była bardzo szybka i responsywna. Procesor komputera, czyli jednostka centralna, ma bezpośredni dostęp do pamięci operacyjnej i może się z nią komunikować zaledwie w przeciągu kilku nanosekund. Stałe rozwijanie technologii pozwoliło na opracowanie takich rozwiązań, jak Resizable BAR czy Smart Aceces Memeory, które umożliwiają szybki dostęp do pamięci RAM przez karty graficzne.
- To może Cię zainteresować: Warto dopłacać do szybszej pamięci DDR5? Lexar ARES 6000 MHz kontra 7200 MHz
Pamięć operacyjna jest zoptymalizowana pod kątem dostępu losowego. Zasadniczo oznacza to, że dane nie muszą być odczytywane od początku do końca lub sekwencyjnie. Procesor może uzyskać wszystko, czego potrzebuje, bezpośrednio, oszczędzając cenny czas. Przełączanie między wieloma programami trwałoby znacznie dłużej, gdyby procesor musiał na przykład pobierać dane z dysku, ponieważ ten ostatni jest zoptymalizowany pod kątem dostępu sekwencyjnego, a nie losowego.
Z tego właśnie względu najszybszą opcją do poprawy wydajności komputera jest często modernizacja pamięci operacyjnej. Gdy pamięć tymczasowa jest ograniczona, komputer musi przechowywać bieżące informacje w innym miejscu, co może znacznie spowolnić naszą pracę, jak i czas ładowania aplikacji czy plików. Jest to szczególnie widoczne w projektach wymagających dużej mocy obliczeniowej, takich, jak kodowanie materiałów wideo, tworzenie wysokiej jakości grafiki czy podczas rozgrywki w wymagającą grę.
Zacznij od naklejki
Większość kości pamięci dostępnych w sprzedaży dostarczana jest z etykietą. Ta “teoretycznie” pozwala na szybką identyfikację typu zastosowanych modułów. Przeważnie naklejkę znajdziesz bezpośrednio na kościach (bądź radiatorze), choć niektórych przypadkach informacje mogą być wydrukowane bezpośrednio na PCB. Przeważnie będzie to tak zwany “numer identyfikacyjny części”, więc by poznać pełną specyfikację, będziesz musiał skorzystać z pomocy wyszukiwarki, np. Google. Nie oznacza to, że nie istnieją inne sposoby na poznanie parametrów pracy Twojej pamięci. Gdy nie możesz zlokalizować etykiety bądź uzyskane informacje są dla Ciebie niezbyt jasne, polecamy skorzystanie z jednej z metod z opisanych poniżej.

Informacje prosto z systemu operacyjnego
Podstawowe informacje o zainstalowanej pamięci w Twoim PC jest w stanie dostarczyć sam zainstalowany system operacyjny.
Zacznijmy od Windowsa, gdzie podstawowe informacje o pamięci RAM można znaleźć na stronie “Informacje o systemie” oraz na karcie “Wydajność” w Menedżerze zadań.
Jak uruchomić zakładkę Informacje? Nic prostszego, możesz skorzystać jednej z trzech metod:
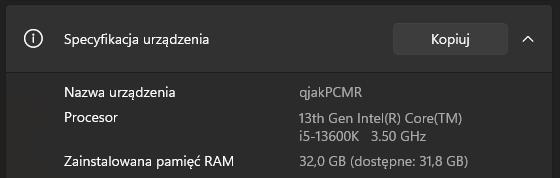
- Naciśnij kombinację klawiszy Win + Pause/Break
- Wpisz „System” w wyszukiwaniu w menu Start systemu Windows
- Prawym przyciskiem myszy kliknij “Przycisk menu Start systemu Windows” i wybierz “System”
Jak włączyć Menedżer zadań? Oto, kilka sposobów:
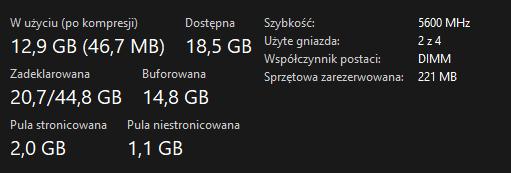
- Wpisz „Menedżer zadań” w wyszukiwaniu w menu Start systemu Windows
- Naciśnij kombinację klawiszy Ctrl + Shift + Escape
- Naciśnij kombinację klawiszy Ctrl + Alt + Delete i wybierz „Menedżer zadań”
- Możesz również kliknąć prawym przyciskiem myszy na pasku start i wybrać z listy „Menedżer zadań”
Oba te narzędzia zapewnią najbardziej uproszczone informacje o RAM komputera, pokazując przede wszystkim ilość posiadanej pamięci czy jej prędkość. Jeśli to dla Ciebie za mało, to możesz również wypróbować narzędzie dostępne w wierszu poleceń – wmic.
By otworzyć wiersz polceceń wpisz “CMD” w pole wyszukiwania menu Start systemu Windows. Następnie w nowootwartym oknie wpisujemy następującą komendę:
wmic MemoryChip get MemoryType, Capacity, Speed, Configuredclockspeed, DeviceLocator, FormFactor, Manufacturer, Serialnumber, Partnumber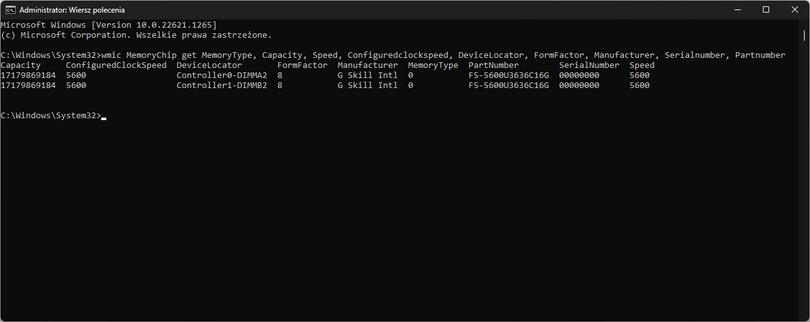
Dzięki czemu wyświetli nam się tabela z następującymi informacjami:
- MemoryType – zgłosi liczbę, która jest zgodna z określonym „typem” modułu pamięci RAM. Liczba 20 oznacza, że to pamięć DDR. DDR2 to 21. DDR3 to 24. DDR4 to 26. Czasami może to wskazywać 0, zwłaszcza w przypadku pamięci DDR5. W tym przypadku użyj komendy “SMBIOSMemoryType”, a wartość zwrócona powinna wynosić 34.
- Capacity — pojemność zainstalowanego modułu wyrażana w bajtach. Oznacza to więc że 17179869184 bajtów to kość o pojemności 16 GB.
- Speed – obsługiwana wartość szybkości pamięci, którą moduł RAM wskazuje jako obsługiwaną. Mieści się ona w zakresie od 800 MHz nawet do ponad 8000 MHz dla modułów DDR5.
- Configuredclockspeed – odnosi się do prędkości, z jaką Twoja pamięć RAM jest aktualnie skonfigurowana do działania.
- DeviceLocator – poinformuje Cię, do którego fizycznego gniazda na płycie głównej systemu jest podłączony moduł pamięci RAM.
- FormFactor – to fizyczny typ modułu pamięci RAM. Zazwyczaj będzie to numer 8 dla modułów DIMM w komputerach stacjonarnych lub numer 12 dla SODIMM występujących w laptopach.
- Manufacturer – wskazuje zidentyfikowanego producenta modułu RAM. Czasami może się to wyświetlać jako Nieznane.
- Serialnumber – wyświetli numer seryjny sprzętu dla tej konkretnej pamięci RAM, co zwykle ma znaczenie tylko w przypadku kontaktu z producentem w celu rozwiązywania problemów – Niestety, przeważnie zobaczymy tutaj wpisane samo 0.
- Partnumber – zawiera numer modelu producenta dla tego konkretnego modułu pamięci RAM. Jest to bardzo przydatne, ponieważ umożliwia wyszukanie dokładnie takiego samego modułu, gdy chcemy np. rozbudować naszą pamięć.
Użytkownicy systemów Linux mogą natomiast skorzystać z następującej komendy, którą należy wpisać w terminalu:
sudo dmidecode --type 17 Dzięki temu będziemy w stanie uzyskać sporo przydatnych parametrów naszej pamięci, jak m. in typ, wielkość, prędkość, model czy producent.
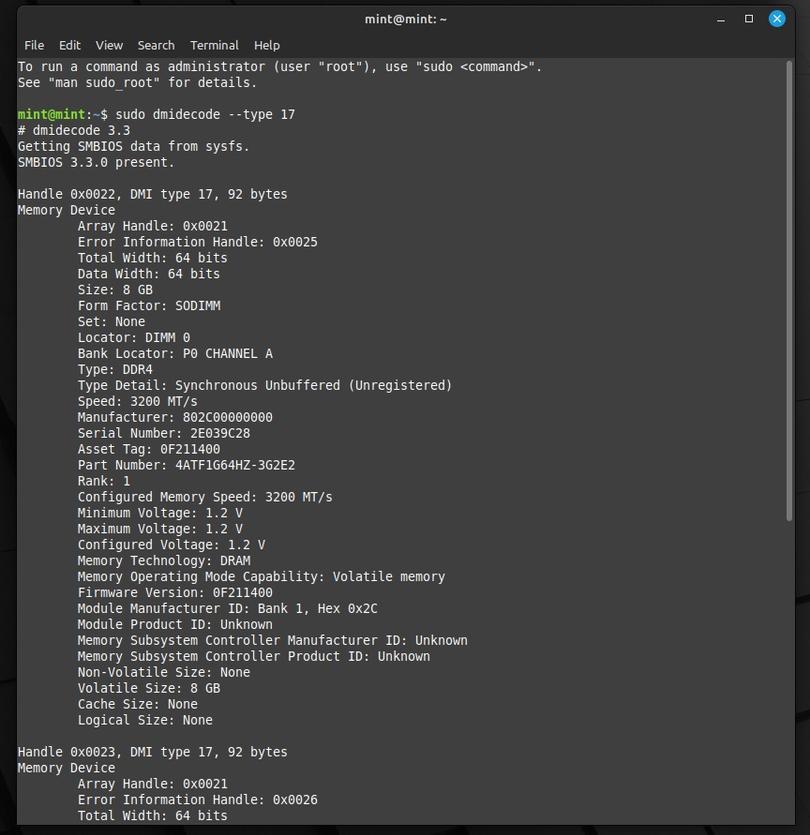
Dodatkowe oprogramowanie
Wymienione powyżej metody nie należą do jedynych. Dużo dodatkowych informacji jesteśmy w stanie uzyskać za pomocą dedykowanego oprogramowania innych firm. Z wielu dostępnych opcji postanowiłem omówić trzy, z których najczęściej korzystam w pracy redakcyjnej. Są to CPU-Z, HWinfo oraz Thaiphoon Burner.
CPU-Z – ten legendarny już program nie tylko pozwala poznać parametry naszego procesora (jak wskazuje nazwa), ale również zainstalowanej pamięci RAM. W celu uzyskania informacji o pamięci zainstalowanej w Twoim komputerze, zwróć uwagę na zakładki “Memory” oraz “SPD”. W pierwszej znajdziesz wszystkie parametry, z jakimi aktualnie pracują aktualnie zainstalowane moduły, w tym całkowitą pojemność, częstotliwość oraz opóźnienia, czyli tak zwane Timingi. Natomiast w zakładce SPD (Serial Presence Detect) wyświetlą Ci się informacje zapisane na modułach, m.in producent kości, numer seryjny, model i zapisane profile obsługiwanych prędkości.
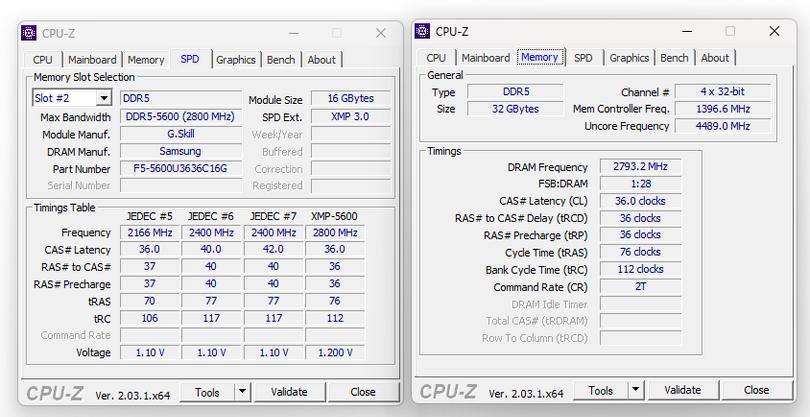
W HWinfo wybierz zakładkę “Pamięć” dostępną w menu po lewej stronie. Tam znajdziesz praktycznie wszystkie informacje o pamięci RAM i modułach, których potrzebujesz. Pamiętaj, aby wybrać konkretny moduł, gdy chcesz poznać jego bardziej szczegółowe dane.
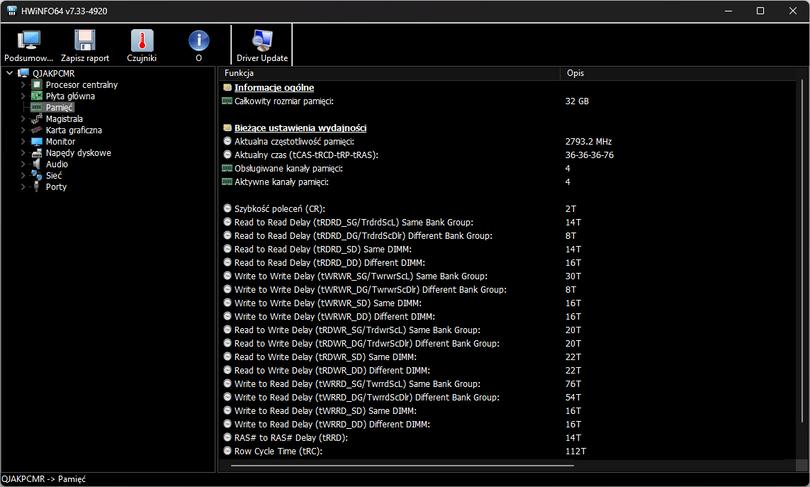
Ostatnim programem, z którego bardzo często korzystam w redakcji, jest Thaiphoon Burner. Oprogramowanie to w pełnej wersji (płatnej) umożliwia nawet programowanie zawartości SPD na zainstalowanych modułach. My jednak skupimy się na darmowej wersji, która bardzo szczegółowo wyświetla informacje o użytych kościach w module. Dzięki temu programowi nie tylko jesteśmy w stanie określić producenta, ale i bardzo często rewizję użytych kości. Jest to bardzo pomocne, gdy np. chcemy określić potencjał podkręcania posiadanych modułów. W celu ustania, z jakimi kośćmi mamy do czynienia, wystarczy kliknąć ikonę “READ” i wybrać, z którego slotu pamięć chcemy odczytać.
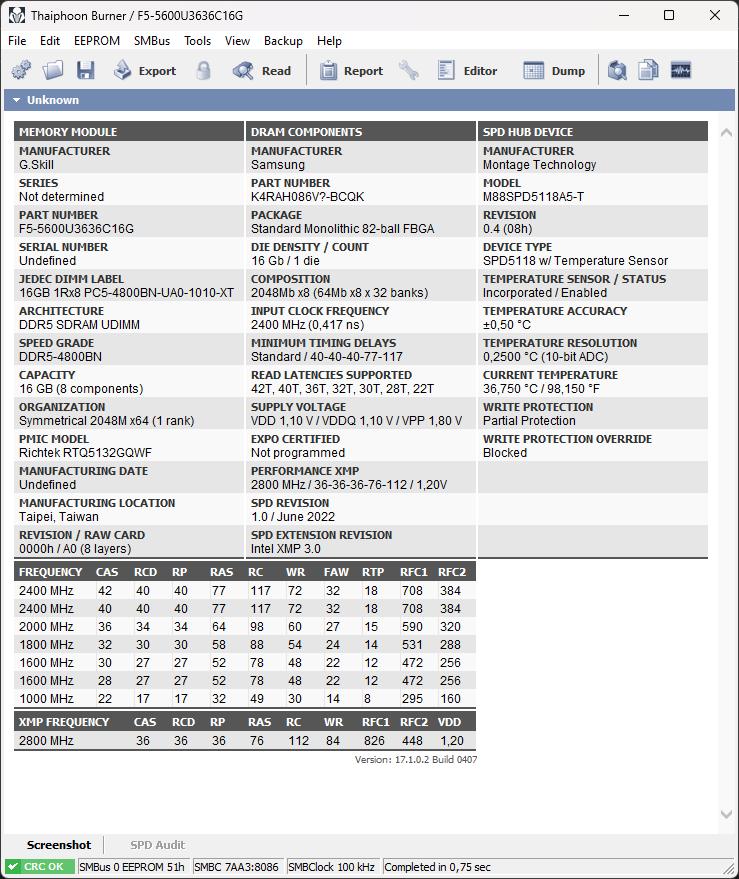
Mamy nadzieję, że przedstawione opcje pomaga Ci się dowiedzieć, jakiej pamięci RAM używa twój komputer. Jeśli chcesz dokonać aktualizacji, upewnij się, że zakupujesz pamięć RAM tego samego typu i formatu, ponieważ nie możesz bezpośrednio zamienić modułów DDR3 na DDR4 czy DDR5. Taka zmiana przeważnie oznacza wymianę płyty głównej, a często też i procesora.