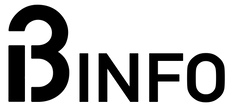Jak w prosty sposób zmienić swoją nazwę użytkownika w systemie Windows? W artykule pomożemy Ci przejść przez całą procedurę, niezależnie od tego, czy chcesz dostosować swoje konto, czy też musisz je zmienić ze względów bezpieczeństwa.
Znajdziesz instrukcje krok po kroku dotyczące modyfikowania nazwy użytkownika systemu Windows 10 oraz 11 przy użyciu różnych narzędzi, takich jak wiersz poleceń i ustawienia konta lokalnego. Nasz poradnik podzieliliśmy na dwie części dla tych z Was, którzy korzystają z kont lokalnych, oraz tych zalogowanych przez konto Microsoft.
Zmiana nazwy konta lokalnego
Zacznijmy zatem od zmiany nazwy konta lokalnego. Cały proces jest bardzo prosty wystarczy wykonać zaledwie kilka kroków.
- Kliknij przycisk Start i wyszukaj Panel sterowania, a następnie otwórz go.
- Znajdź i otwórz opcję Konta użytkowników. Następnie w nowootwartym oknie kliknij ponownie link Konta użytkowników.

- Kliknij opcję Zmień nazwę konta.
- Wpisz swoją nową nazwę użytkownika w wyświetlonym polu tekstowym

- Wystarczy teraz tylko potwierdzić klikając w przycisk “Zmień nazwę”
Całą procedurę możesz też wykonać za pomocą komendy wiersza poleceń.
- W menu Start wpisz “CMD” i uruchom terminal z uprawnieniami Admistratora

- Wpisz następujące polecenie “
netplwiz” i naciśnij Enter:

- W nowootwartym oknie kliknij bieżącą nazwę użytkownika i wybierz Właściwości

- W karcie ogólne, w sekcji Nazwa użytkownika wprowadź nową nazwę użytkownika i kliknij OK , aby zapisać zmiany.
- Zapisz wszelkie trwające prace i kliknij OK, jeżeli komputer poprosi Cię o ponowne uruchomienie (Tylko WIndows 10)
Zmień nazwę swojego konta Microsoft
Logując się za pomocą konta Microsoft zauważysz, że w systemie wyświetla się Twoje imię i nazwisko. Możesz je zmienić jednak nie robisz tego bezpośrednio z poziomu Windows. Możesz jednak skorzystać ze wskazówek nawigacyjnych, aby przejść do witryny z ustawieniami swojego konta Microsoft i wprowadzić tam zmiany. Jak tego dokonać?
- Otwórz ustawienia systemowe wybierając opcję z menu Start, bądź poprzez kombinację klawiszy Win + I
- Wybierz opcje Konta z menu po lewej stronie, a następnie kliknij Twoje Informacje
- W sekcji Powiązane ustawienia kliknij opcję Zarządzaj moimi kontami

- Otworzy Ci się okno przeglądarki, w której zostaniesz zalogowany na stronie Microsoftu.
- By zmienić swoje dane wystarczy kliknąć w wyświetlone imię i nazwisko na samej górze. Automatycznie zostaniemy przekierowani do zakładki Twoje informacje.

- Wystarczy teraz wybrać opcję Edytuj nazwę

- Zmianę będziemy musieli potwierdzić przez wpisanie kodu CAPTCHA
- Wyloguj się ze swojego konta Windows i zaloguj się ponownie, aby zobaczyć zaktualizowaną nazwę użytkownika.
Jak widzisz cały proces jest bardzo prosty i powinien zając co najwyżej tylko kilka minut. Pamiętaj, żeby nie udostępniać nigdy osobom trzecim swoich danych do logowania do konta Microsoftu.