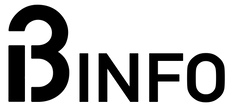Czasami po prostu musimy wejść do BIOS-u (UEFI), aby skonfigurować niektóre ustawienia naszego komputera czy uruchomić instalację systemu z pendrive. Jedna w przypadku nowych komputerów nie zawsze jest to możliwe podczas włączania. Po prostu nasz PC czy laptop włącza się zbyt szybko. Jednak czy wiedzieliście, że możemy wymusić wejście do BIOS z poziomu systemu Windows? W tym poradniku omówimy jak dokładnie przeprowadzić cały proces.
Wejście do BIOS-u podczas rozruchu komputera
Jak już wspominałem standardowym sposobem wejścia do BIOS-u jest wciśnięcie przeznaczonego do tego klawisza, podczas włączania komputera lub laptopa. Lepiej nacisnąć kilka razy po włączeniu, w przeciwnym razie możesz przegapić „właściwy moment”. Sam przycisk jest zwykle wskazywany na pierwszym ekranie ładowania.

W przypadku większości komputerów stacjonarnych i laptopów są to następujące klawisze:
- Komputery stacjonarne – zwykle Del bądź F2, ale możliwe są opcje, na przykład F10 lub F11
- Laptopy – dużo zależy od producenta sprzętu, choć zwykle jest to F2 (czasami trzeba nacisnąć, przytrzymując klawisz Fn, gdyż przyciski funkcyjne pełnią funkcję drugorzędną). Klawisz ten jest używany w laptopach firm ASUS, Acer, Gigabyte, Lenovo (z wyjątkiem niektórych ThinkPadów, które używają klawiszy F1, Fn+F1 lub kombinacji Enter i F1), Dell (może być również F12) i wielu innych. W przypadku laptopów MSI może to być zarówno klawisz F2, jak i Del. Dla urządzeń od HP opcji jest więcej: najczęściej Esc i F10, ale możliwe są F2, F12, F1 lub DEL w zależności od modelu laptopa.
W niektórych komputerach z zainstalowanym systemem Windows 11, ze względu na włączoną funkcję „Szybkie uruchamianie” (Fastboot), nie można za pomocą klawisza wejść do BIOS-u/ UEFI zaraz po włączeniu komputera. W takiej sytuacji możesz spróbować użyć klawisza po ponownym uruchomieniu systemu poprzez menu Start. Jest to możliwe, ponieważ opcja szybkiego uruchamiania nie jest używane podczas ponownego uruchamiania).
Należy też pamiętać, że po włączeniu komputera niektóre klawiatury bezprzewodowe (w tym Bluetooth) mogą nie działać od razu, ponieważ następuje inicjalizacja odbiornika. Co jednak zrobić, gdy kombinacja klawiszy nie działa? Jak już mówiliśmy możemy wymusić wejście do Bios z poziomu Windows.
Jak wejść do BIOS/UEFI BIOS-u w Windows 11
W systemie Windows 11 przejdź do Ustawienia – System – Odzyskiwanie. Kliknij przycisk Uruchom ponownie teraz w obszarze Zaawansowane opcje uruchamiania. Zamiast tego możesz także otworzyć menu Start, kliknąć przycisk zamykania, a następnie przytrzymać klawisz Shift i kliknąć Uruchom ponownie.

Po ponownym uruchomieniu zostaniesz przeniesiony do środowiska odzyskiwania systemu Windows 11. Wybierz opcję Rozwiązywanie problemów, przejdź do opcji zaawansowanych i kliknij Ustawienia oprogramowania układowego UEFI.

Potwierdź ponowne uruchomienie. Następnie powinieneś automatycznie przejść do ustawień UEFI swojego komputera lub laptopa, pod warunkiem że system jest zainstalowany w trybie UEFI.

Wejście do BIOS-u w Windows 10
Proces jest niemal identyczny jak w przypadku nowszej wersji systemu Microsoftu. Ponownie wchodzimy do ustawień systemu Windows. Można skorzystać ze skrótu klawiaturowego Win+I. Przejdź do “Aktualizacja i zabezpieczenia” i następnie z menu po prawej stronie wybierz odzyskiwanie. Kliknij “Uruchom ponownie teraz” teraz w obszarze Zaawansowane opcje uruchamiania.

Pozostałe kroki są takie same jak w przypadku Windows 11. Po ponownym uruchomieniu wybieramy opcję Rozwiązywanie problemów i w menu opcji zaawansowanych i klikamy Ustawienia oprogramowania układowego UEFI. Potwierdzamy ponowny rozruch, a po nim naszym oczom powinna ukazać się menu interfejsu BIOS/ UEFI naszego komputera.

Wejście do BIOS-u wiersz poleceń
Zamiast przeklikiwać się przez menu systemów Windows możemy wymusić ponowny rozruch i włączenie menu Zaawansowanych opcje uruchamiania prostą komendą.

Uruchamiamy wiersz poleceń z uprawnieniami administratora. Wpisujemy CMD w menu start i wybieramy odpowiednią opcję. Następnie wpisujemy następującą komendę:
shutdown.exe /r /oSystem ponownie uruchomi się za ok. 1 min. I automatycznie zostaniemy przeniesieni do środowiska odzyskiwania systemu Windows.
Teraz już wiesz, jak wejść do BIOS/UEFI swojego komputera. To tutaj ustawisz swoje pamięci, sprawdzisz, czy dysk jest wykrywany, czy będziesz w stanie uruchomić instalacje nowego systemu operacyjnego z pendrive.