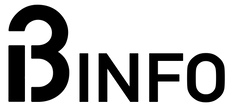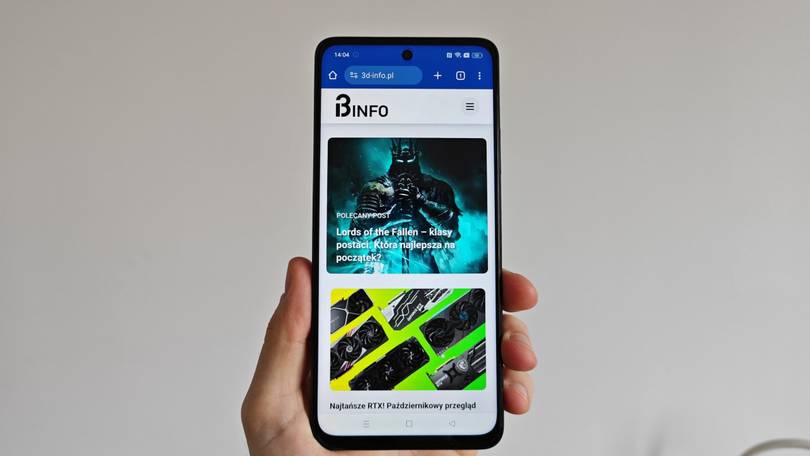
Jeżeli omyłkowo zdarzyło ci się wpisać błędny kod pin na swoim smartfonie lub tablecie, to musisz wiedzieć, że nadal istnieje kilka sposobów na jego odblokowanie.
Spis treści
Jak odzyskać dostęp do zablokowanego smartfonu lub tabletu – system Android

Pierwsza metoda polega na przywróceniu ustawień fabrycznych, jednak już na wstępie muszę zaznaczyć, że jej wykorzystanie spowoduje utratę wszystkich danych zgromadzonych na urządzeniu.
- Wyłącz telefon.
- Przytrzymaj jednocześnie przycisk blokady oraz klawisz do zmniejszania głośności (kombinacja może się różnić w zależności od modelu).
- Po pojawieniu się logo producenta zwolnij przyciski.
- W menu recovery użyj przycisków głośności do nawigacji i przycisku zasilania do zatwierdzenia wyboru.
- Wybierz opcję “Wipe data/factory reset” i potwierdź.
- Po zakończeniu procesu wybierz “Reboot system now”.
Druga metoda polega na wykorzystaniu konta Google, które zostało połączone z telefonem. Jeśli pamiętasz dane logowania do konta Google, które jest zsynchronizowane z urządzeniem, możesz użyć opcji odzyskiwania hasła na ekranie blokady (o ile jest dostępna). Alternatywnie, użyj komputera, aby przejść do strony Google Find My Device i zresetować urządzenie.
Trzecia opcja jest dostępna jedynie dla użytkowników smartfonów z serii Galaxy. W celu skorzystania z udogodnień przygotowanych przez Samsunga wystarczy: zalogować się na stronę Find My Mobile (przy użyciu konta Samsung) oraz wybrać zablokowane urządzenie i zaznaczyć opcję odblokowania dostępu.
Jak odzyskać dostęp do zablokowanego smartfonu lub tabletu – system iOS
W przypadku smartfonów marki Apple najbardziej dogodną opcją będzie skorzystanie z funkcji Find My Device (w polskich urządzeniach – Znajdź iPhone’a).
- Zaloguj się na iCloud.com przy użyciu swojego Apple ID.
- Wybierz “Znajdź iPhone’a”.
- Wybierz zablokowane urządzenie i kliknij opcję “wymaż iPhone’a”. Spowoduje to zresetowanie urządzenia do ustawień fabrycznych.
Alternatywna metoda jest nieco bardziej skomplikowana i polega na użyciu trybu DFU.
- Podłącz urządzenie do komputera za pomocą kabla USB.
- Otwórz Findera na Macu lub aplikację Urządzenia Apple na komputerze PC. Jeśli na komputerze PC nie ma aplikacji Urządzenia Apple lub Mac korzysta z systemu macOS Mojave lub starszego, otwórz program iTunes.
- Nie odłączaj smartfonu i poczekaj z dalszymi krokami na pojawienie się ekranu Połącz z komputerem. Kolejne działania będą zależały od modelu twojego iPhone’a:
- iPhone 8 lub nowszy, w tym iPhone SE (2. generacji lub nowszy): naciśnij i szybko puść przycisk zwiększania głośności. Naciśnij i szybko puść przycisk zmniejszania głośności. Następnie naciśnij przycisk boczny i przytrzymaj go, aż pojawi się ekran Połącz z komputerem.
- iPhone 7, iPhone 7 Plus i iPod touch (7. generacji): jednocześnie naciśnij i przytrzymaj przycisk górny (lub boczny) oraz przycisk zmniejszania głośności. Trzymaj je naciśnięte, aż pojawi się ekran Połącz z komputerem.
- iPhone 6s lub starszy, w tym iPhone SE (1. generacji) i iPod touch (6. generacji) lub starsze: jednocześnie naciśnij i przytrzymaj przycisk Początek i przycisk górny (lub boczny). Trzymaj je naciśnięte, aż pojawi się ekran Połącz z komputerem.
- W kolejnym korku odszukaj urządzenie na komputerze. Gdy pojawią się opcje Uaktualnij lub Odtwórz, wybierz opcję Uaktualnij, a następnie zaczekaj, aż komputer pobierze oprogramowanie dla urządzenia.
- Gdy uaktualnianie się zakończy przejdź do konfiguracji smartfonu.